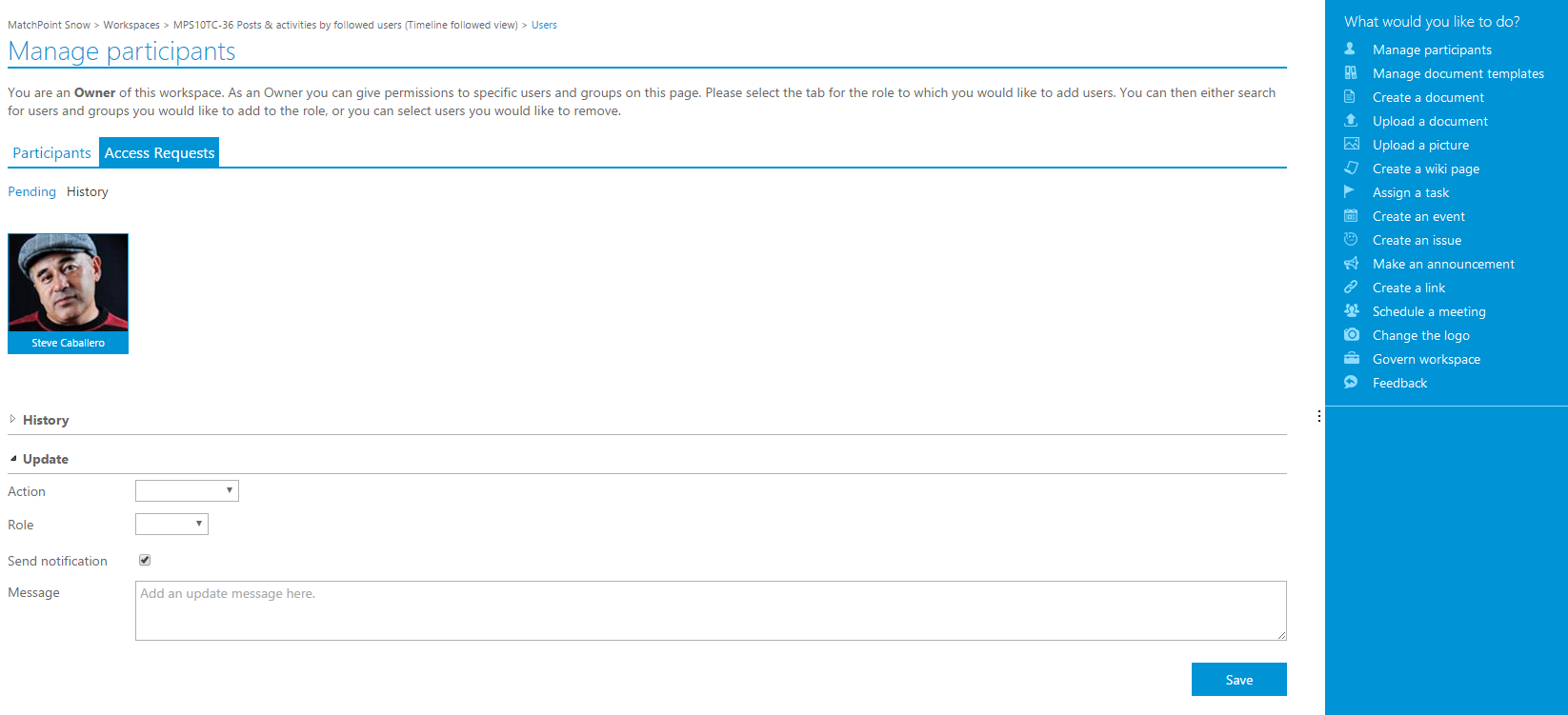Workspaces
The Workspace Architecture
All MatchPoint Snow workspaces consist of a home page and a number of SharePoint libraries and lists storing the workspace content. Additional pages are available for managing workspaces users and permission as well as for workspace governance. Moreover, a search page provides an intuitive full text search on the workspace content (local scope).
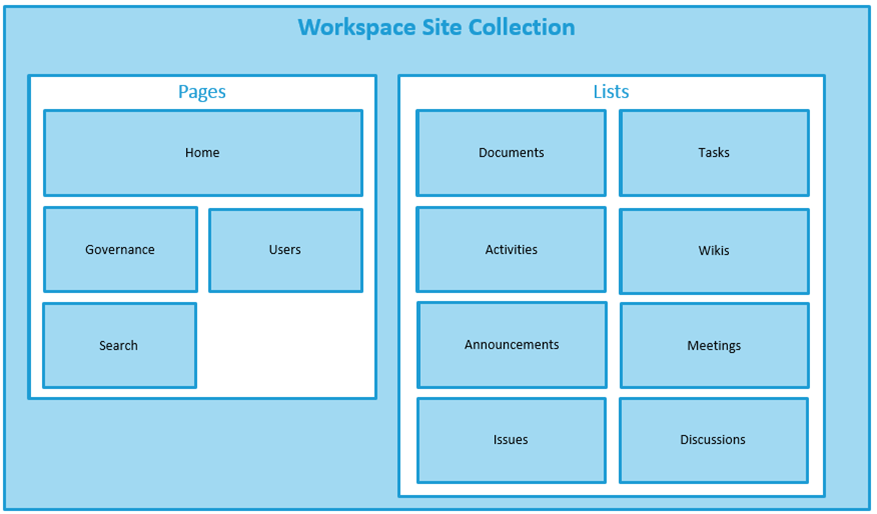
The Workspace Layout
Across all workspace templates, MatchPoint Snow provides a unified screen layout similar to the one in the main portal, grouping functionality and content in three main areas:
The middle area renders the content of the respective workspace (e.g. social posts, documents, tasks, meetings), as well as functionality tightly related to act on the content, such as full text search, social features, call-outs and context menus.
The left wing provides an intuitive menu with a direct access to the SharePoint lists storing the workspace content.
In the right wing, an action panel provides a contextual selection of actions you can perform in the workspace. The right wing also offers a number of widgets, such as the "Business Context".
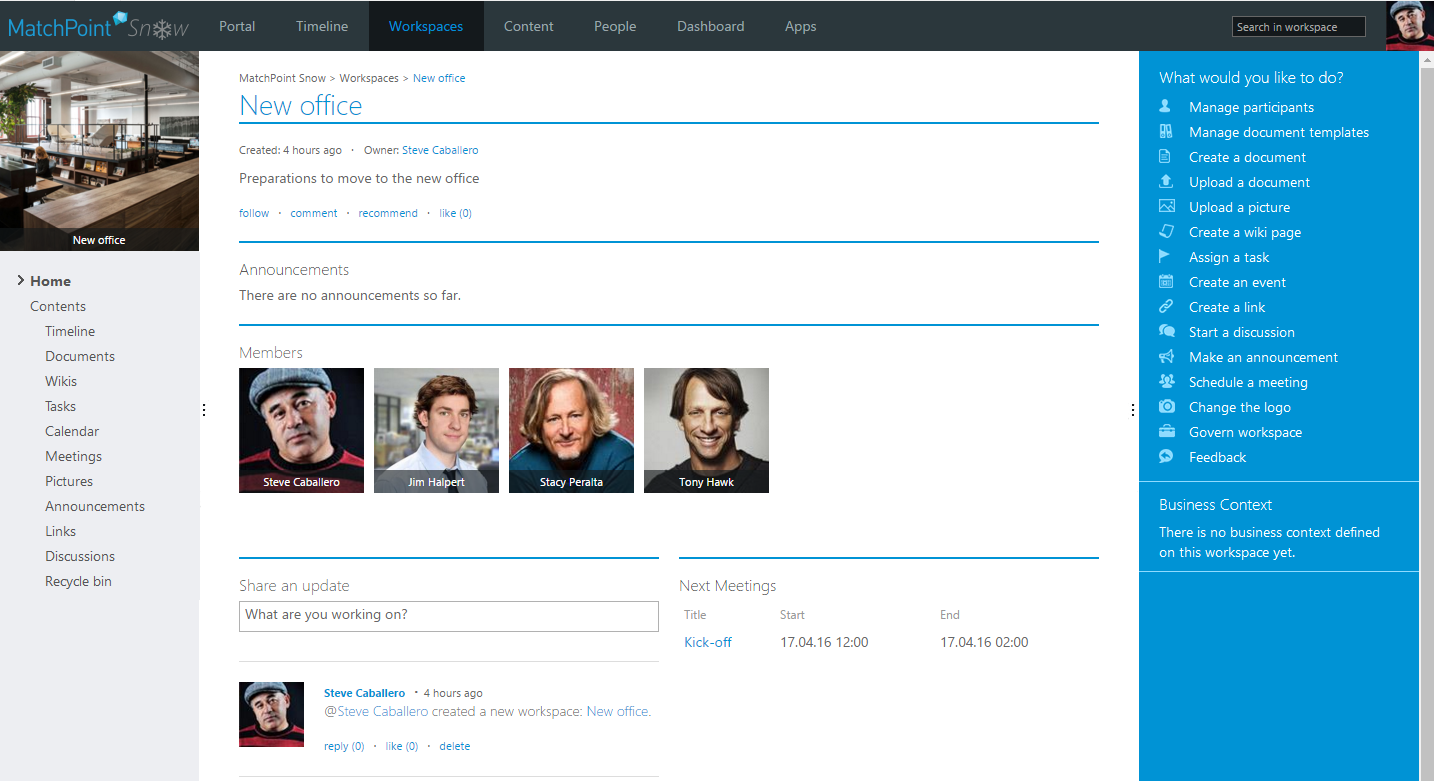
The Workspace Home Page
The workspace home page is the first page you see when opening a MatchPoint Snow workspace, providing a description and a summary of the most important workspace contents.
The type of content displayed on the workspace home page depends on the workspace template and on the content type. For example, the home page of a project workspace might show different content than the home page of a community workspace.
Please refer to the chapters describing the different workspace templates further below to get a detailed description of their corresponding home pages.
Content Lists
All content in the MatchPoint Snow workspaces is stored in SharePoint libraries and lists. When working in a workspace, you can access content by navigating to the corresponding list in the menu provided in the left wing.
MatchPoint Snow manages each content type in a specific list, providing navigation, creation and editing tools to work on the content. The tools are either directly provided on the list (e.g. sort function on a list column or view selector), on the list item (e.g. context menu) or in the SharePoint ribbon.
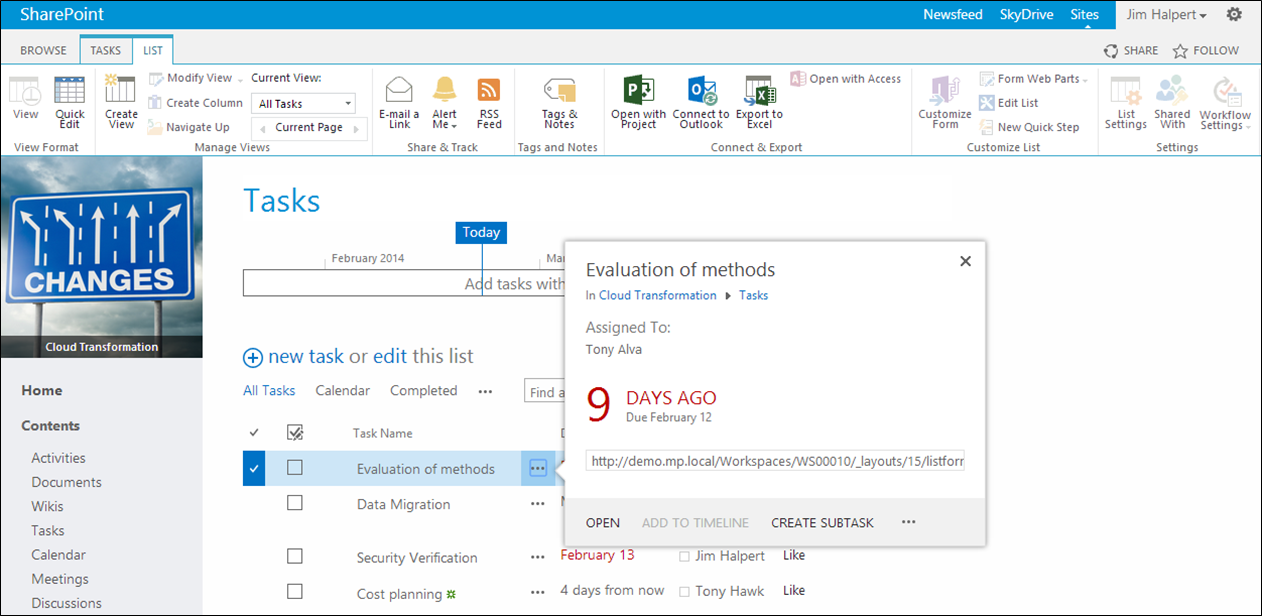
Please refer to Content Types for a complete list of content types managed in the out-of-the-box workspace templates provided by Matchpoint Snow.
The functions provided for a specific content type (e.g. in a document library) might be different from the functions provided for other content types (e.g. in a task list or an event calendar).
For a complete documentation of the functions provided for each content type, please refer to the original SharePoint documentation provided by Microsoft.
Workspaces Templates
When creating new workspaces, you can select from a number of workspace templates. Depending on your needs, the choice of the right template is important. While all workspace templates provide the same base features, such as a set of standard lists and libraries and the ability to manage user permissions and workspace governance, each template has been designed to support one specific process.
For you as a user, this comes with some benefits:
- During workspace creation, you can choose the right template easily
- Depending on the configuration of your MatchPoint Snow environment, you will find many different workspace templates for your needs
- All templates work in the same way – once you know one, you can work in all of them
- Each template is optimized in one specific process – whatever your task is, MatchPoint Snow provides specific tools to support you
MatchPoint Snow comes with three out-of-the-box workspace templates as described in more detail below. If you are using Snowflakes, the number of available workspace templates may be higher. To find out more about Snowflakes, please refer to Snowflakes.
Project Workspace
The project workspace provides the tools you need for project collaboration. Project workspaces are managed by the workspace owner only. Members can contribute with content by uploading documents, assign and work on tasks etc. The owner alone decides whom he wants to invite as a member, who has read access and how the workspace is governed. Moreover, document templates, the workspace image and meetings can only be managed by the owner.
In the left wing, you have direct access to the workspace content. The project workspace provides lists and libraries to manage social activities, documents, wikis, tasks, event calendars, meetings and issues.
The main area provides a workspace summary as well as the following sections:
- Announcements: a list of the most recent announcements
- Documents: a list of the most recent documents
- Share an update: a list of the most recent social posts
- Next Meetings: a list of the upcoming meetings

For a detailed description of the contents and actions provided by the project workspace, please refer to Content Types and Action Catalogue.
Team Workspace
The team workspace provides the tools you need for team collaboration. Team workspaces are managed by the workspace owner only. Members can contribute with content by uploading documents, assign and work on tasks etc. The owner alone decides whom he wants to invite as a member, who has read access and how the workspace is governed. Moreover, document templates, the workspace image and meetings can only be managed by the owner.
In the left wing, you have direct access to the workspace content. The team workspace provides lists and libraries to manage social activities, documents, wikis, tasks, event calendars, meetings and discussions.
The main area provides a workspace summary as well as the following sections:
- Announcements: a list of the most recent announcements
- Members: thumbnails of the team members
- Share an update: a list of the most recent social posts
- Next Meetings: a list of the upcoming meetings
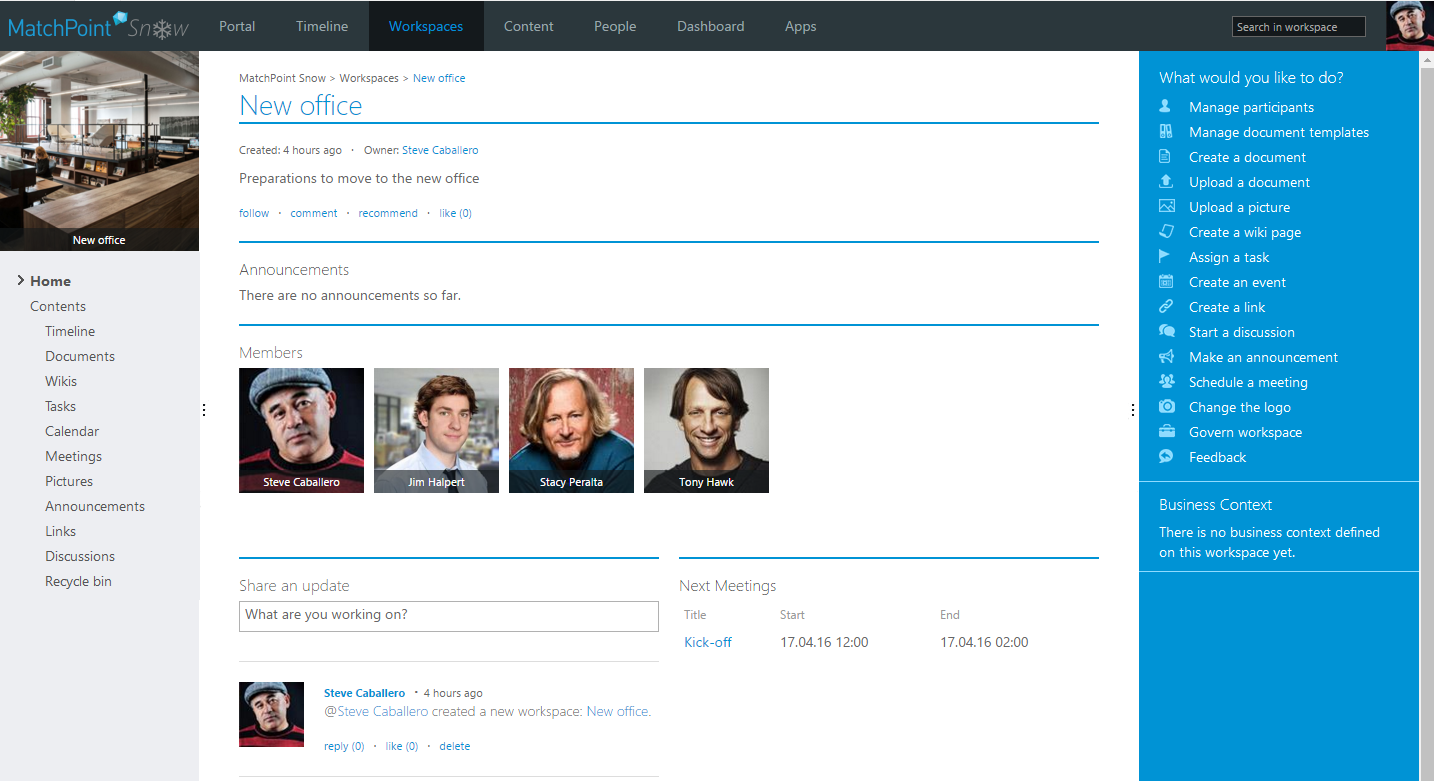
For a detailed description of the contents and actions provided by the team workspace, please refer to Content Types and 7 Action Catalogue.
Community Workspace
The community workspace provides the tools you need for fostering an active community. Community workspaces are managed by the workspace owner, but members can actively influence important aspects, such as scheduling meetings, making announcements or starting new discussions. Moreover, members can contribute with content by uploading documents, assign and work on tasks etc. By using the "Subscribe" action, anyone having read access can become a member and participate. On the other hand, it is the workspace owner who decides who has read access and how the workspace is governed. Moreover, document templates and the workspace image can only be managed by the owner.
In the left wing, you have direct access to the workspace content. The community workspace provides lists and libraries to manage social activities, documents, wikis, tasks, event calendars, meetings, announcements and discussions.
The main area provides a workspace summary as well as the following sections:
- Announcements: a list of the most recent announcements
- Recent Activities: a list of the most recent social posts
- Discussions: an overview of the latest ongoing discussions
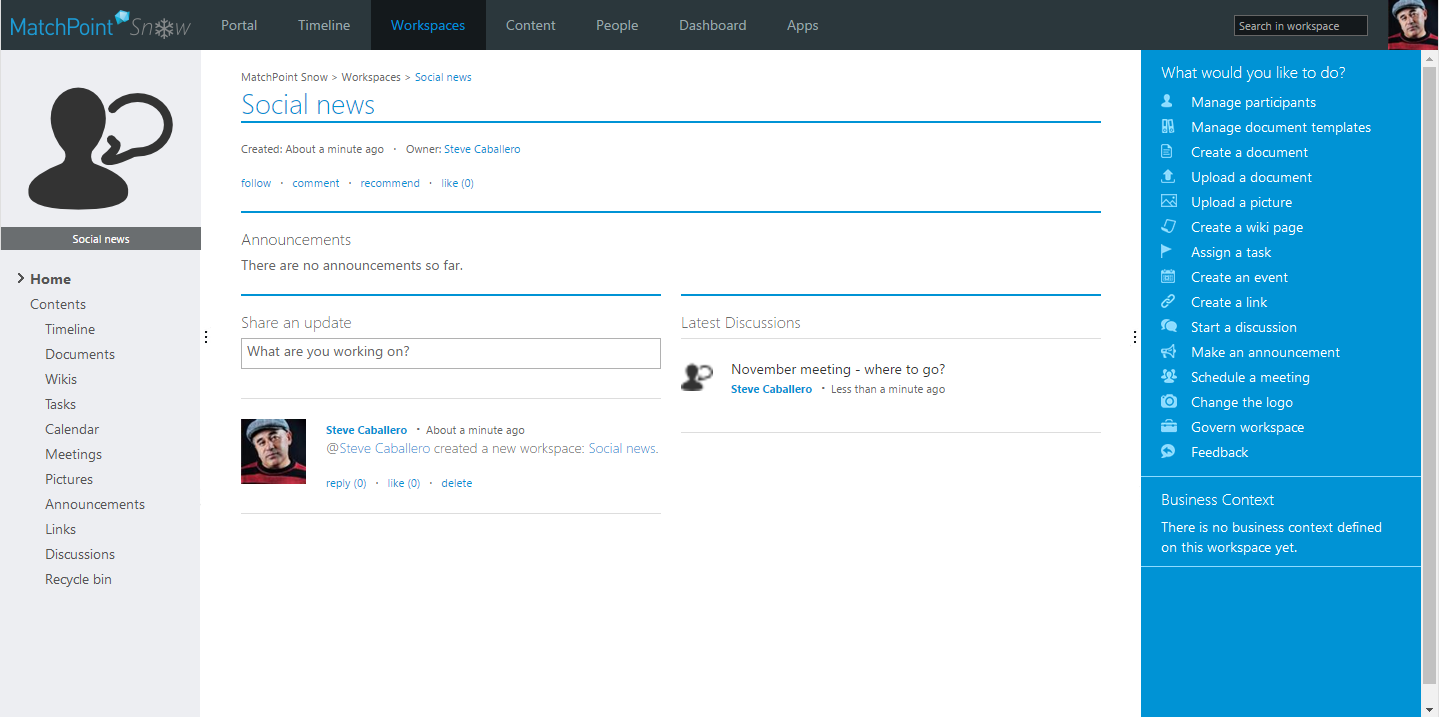
For a detailed description of the contents and actions provided by the community workspace, please refer to Content Types and Action Catalogue.
Workspace membership
Requesting access
If you aren't a member of a workspace you can request for an access. Simply click on that workspace, instead of standard workspace page you will see form where you can provide a reason for your request. After submit just wait for acceptance your membership.
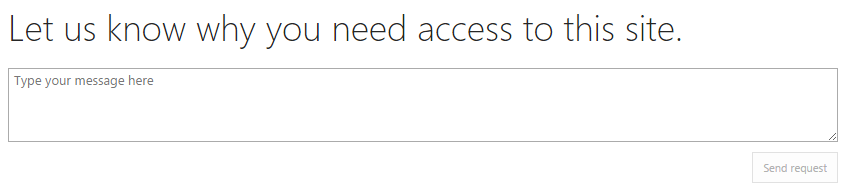
Handling access requests
If you are a workspace owner and want to accept access request go to Manage participants in adequate workspace. There under Access Request tab you can find pending requests. After selecting user in displayed form you can Approve, Decline or just send Message only.