Dimensions
MatchPoint Snow contains six dimensions, which focus on its own types of content: the timeline, the workspaces, the content, the people, the dashboard and the applications view. Each dimension has its own separate page and you can use the top navigation to quickly switch between them.
- The timeline: the timeline is the social dimension in Snow. It shows you the recent posts made by your colleagues with an ability to contribute to discussions.
- The workspaces view: workspaces are the "physical" containers of Snow. All content is stored in workspaces. In technical terms, a workspace is a SharePoint site collection.
- The content view: in the content view, you can preselect the type of content you would like to see and then filter even large amounts of content to quickly find what you are looking for.
- The people view: the people dimension gives you an alternate access to content someone has created or is working on. It also shows you who is who and lets you find experts within your organization or facilitates contact between employees who don't know each other in person.
- The dashboard view: the dashboard allows you to run reports which indicate current status of workspaces available to you.
- The applications view: the last view provides summary of currently available applications from MatchPoint Snow.
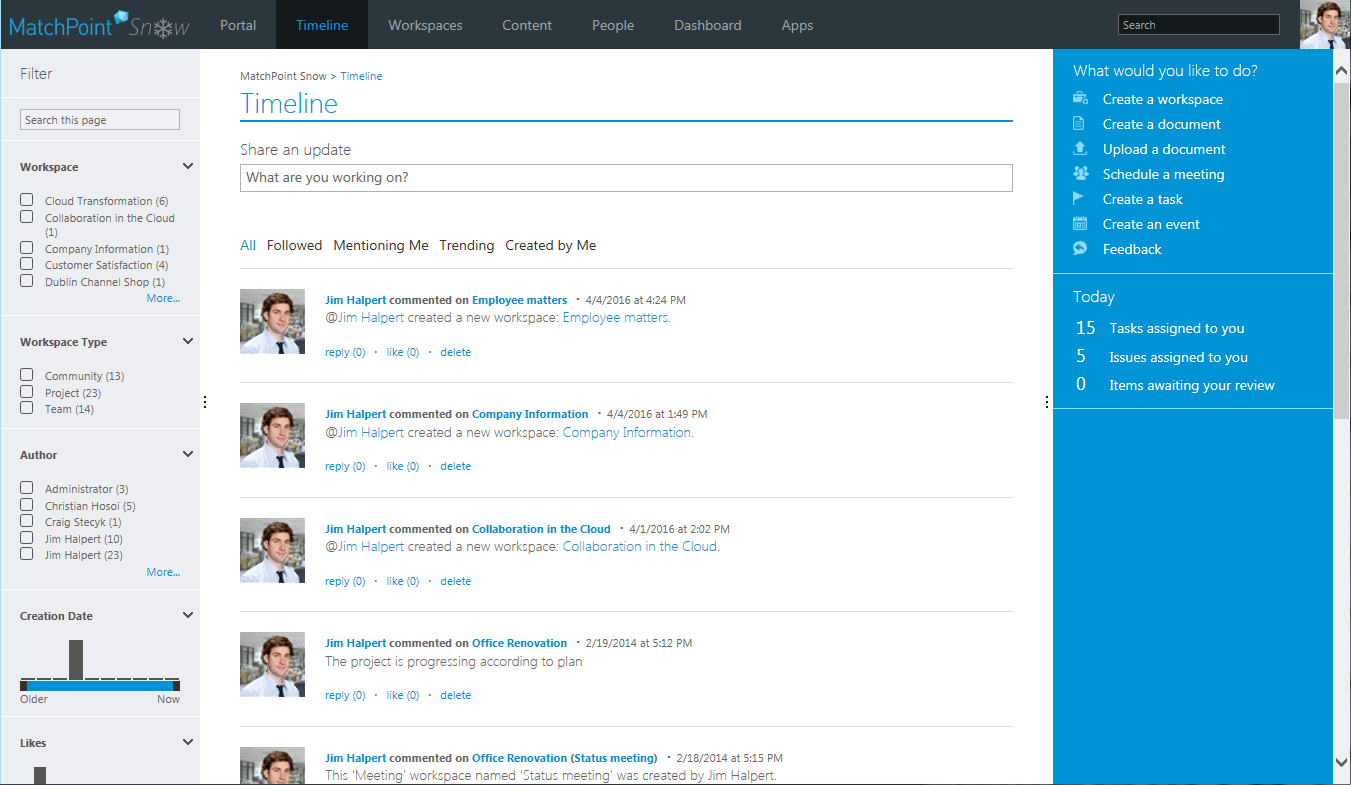
Left Section
In all six dimensions, you see a left section providing a contextual filter navigation based on metadata or your own search query. It automatically detects which filters are available for you, depending on the content currently displayed. Use the navigation to browse through social posts, workspaces, documents, and other content, or to find people with specific skills, functions or from a certain department in the people dimension.
Middle Section
In the middle area, you always have a personalized view of the items that belong to the respective dimension (social posts, workspaces, content or people). Depending on the page, you will have the following options:
- Views: choose between "All", "My", "Followed", "Trending" and other views, displaying the items based on rules and personalization criteria
- Content selector tabs (content page only): preselect the type of content you are interested in
- Information about the items: owner, creation date and description, link to the corresponding workspace
- Social features: you can follow, like and recommend, or comment items, depending on their type
Right Section
In the right section, there is the action panel providing you a contextual selection of actions you can perform. Depending on the page, you can
- Create a new workspace: use a wizard to create new workspaces. Select among three different workspace templates (project, team and community)
- Create a document: use a wizard to create a new document from a template and store it in a workspace document library. Select an existing workspace using an intuitive search interface.
- Upload a document: use a wizard to upload a document to the document library of a workspace. Select an existing workspace using an intuitive search interface
- Schedule a meeting: use a wizard to create a meeting workspace and an entry in the event calendar of a workspace. Select an existing workspace using an intuitive search interface
- Create a task: use a wizard to assign a task to someone. Select an existing workspace using an intuitive search interface
- Create an event: use a wizard to create an event and store it in the event list of a workspace. Select an existing workspace using an intuitive search interface
- Feedback: send a note to the portal owner
Below the action panel, you can see a section with widgets. The today section shows you a daily digest of upcoming tasks, open issues, documents to approve and other important information across all workspaces. The today widget links to your personal profile page, where you can see more detailed lists.