Publishing content
Readers cannot visualize content until it is approved and published.
Who can publish content in the Newsroom Snowflake?
The only role who can publish content is the editor.
The approval workflow
The first status of a news article or teaser is draft.
An author can set an approver in the news wizard on the “Publishing & Metadata” step, determining the user who should approve that page. The approver must be an editor in the Newsroom.

Figure 115 – Approver field in the news wizard
Once a draft, the author needs to send the news to approval, unless the direct action Submit & Close or Submit & Teaser has not been used to finish the news creation. In that case, the news resp. news and teaser are directly sent to approval.
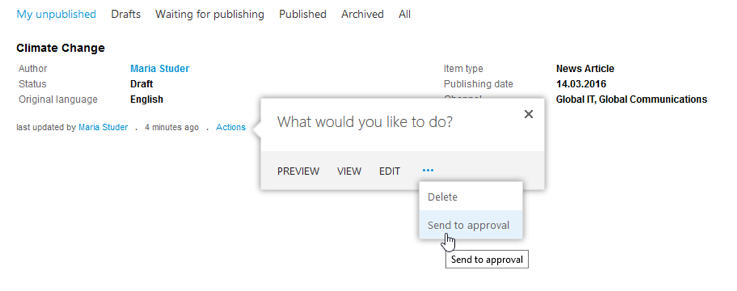
Figure 116 – Send news article to approval
When sending an item to approval, a text modal dialog appears – the author can enter a comment here, which will be visible in the e–mail notification sent to the approver/editor.

Figure 117 – Comment modal
Once the author sends the news to approval, the news item has the status waiting for approval. If an approver is set in the wizard, that user will receive a notification via e–mail, with the author’s comment and a link to the view “My Approvals”.
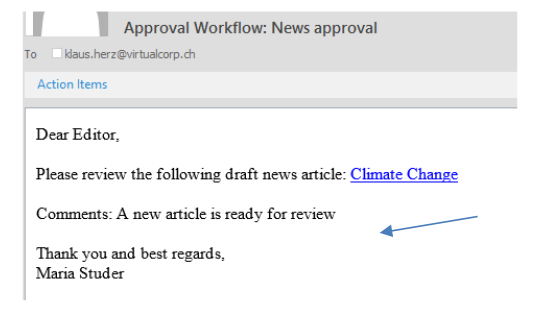
Figure 118 – E–Mail notification
Only the user set as approver will be able to approve the item. An author can set more than one approver on a news item. If no approver is set in the wizard, then all the editors in the Newsroom will receive an e–mail notification. Any editor can then approve or reject the item.
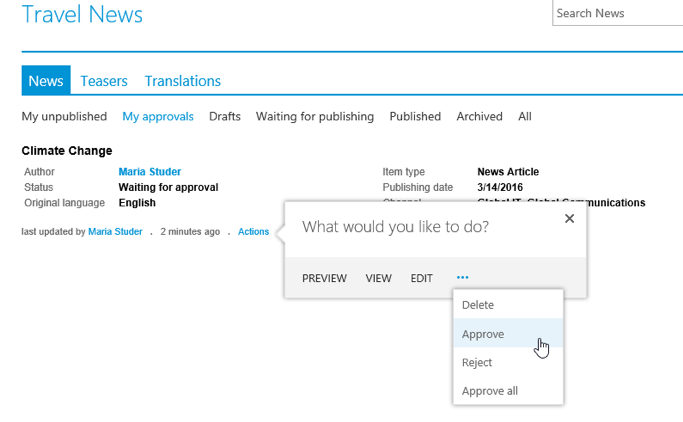
Figure 119 – My approvals view
Rejected – if a news item is rejected, it goes back to draft status and its author receives an e–mail notification about this.
Approved – if a news item is approved, the author will also receive a notification via e–mail.
Once a news article is approved, it can pass to one of these two states:
- Waiting for publishing – if the item is approved and its start publishing date has not arrived yet
- Published – if the item is approved and its start publishing date has arrived or is in the past
However, in order for a news article to be visible for the readers once it is published, it must have an approved and published teaser as well.
Note: If the teaser’s publishing start date is in the future, the teaser will not appear in the readers’ view, even if it is approved. To approve a news article and all its corresponding teasers at once, use the action “Approve all” from the actions callout menu of the news item.
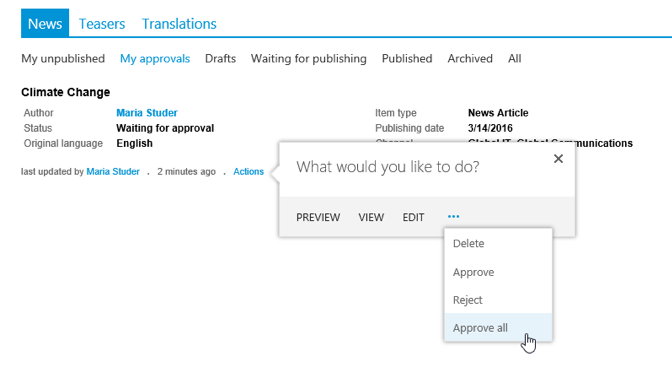
Figure 120 – Approve all
It is also possible to approve a teaser separately, using the action “Approve” from the callout menu of the teaser.
Note: A teaser cannot be approved if the corresponding news article does not have a published version yet.
Once a news article and its teaser are approved and published, it will be visible in the readers’ view and can be visualized by users with read and edit rights. For more details check Visualizing content.
Publish to timeline
In chapter Publishing & Metadata the feature “post to timeline” is described, based on the checkbox in the teaser wizard. When that checkbox is selected, the teaser will be automatically posted to the timeline once it is published.
Afterwards, it is possible to repost the teaser to the timeline. This can done in two ways:
1. When the teaser is edited
When a teaser that has been posted at least once to the timeline is edited and the author clicks Save & Close or Submit & Close on the step “Publishing & Metadata”, a modal dialog will appear asking if the teaser should be queued to the timeline.
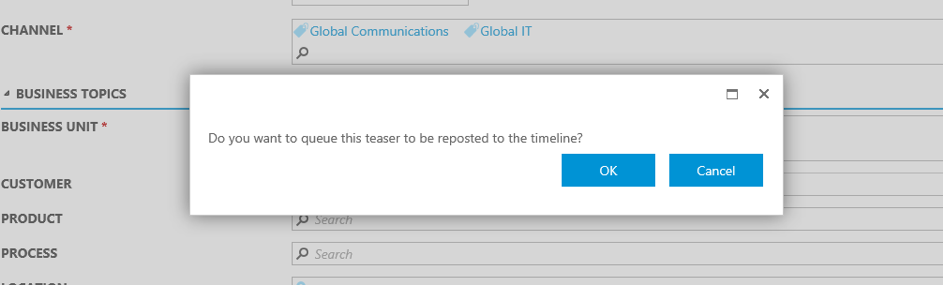
Figure 121 – Repost to timeline modal
If the author clicks OK, the teaser will be queued for being reposted to the timeline, after it is approved by an editor and published.
2. With a manual action
The author of the teaser and the editors have the option to manually repost a published teaser to the timeline, using the callout action “Repost to timeline”.
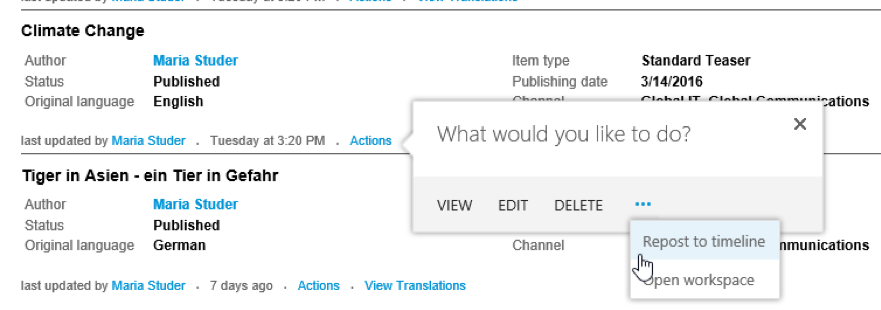
Figure 122 – Callout action “Repost to timeline”
In this case, a confirmation window will appear.
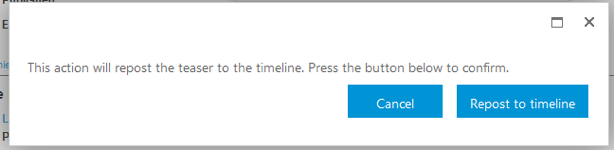
Figure 123 – Confirm teaser reposting to timeline
This is how teaser posts will look like on the timeline:
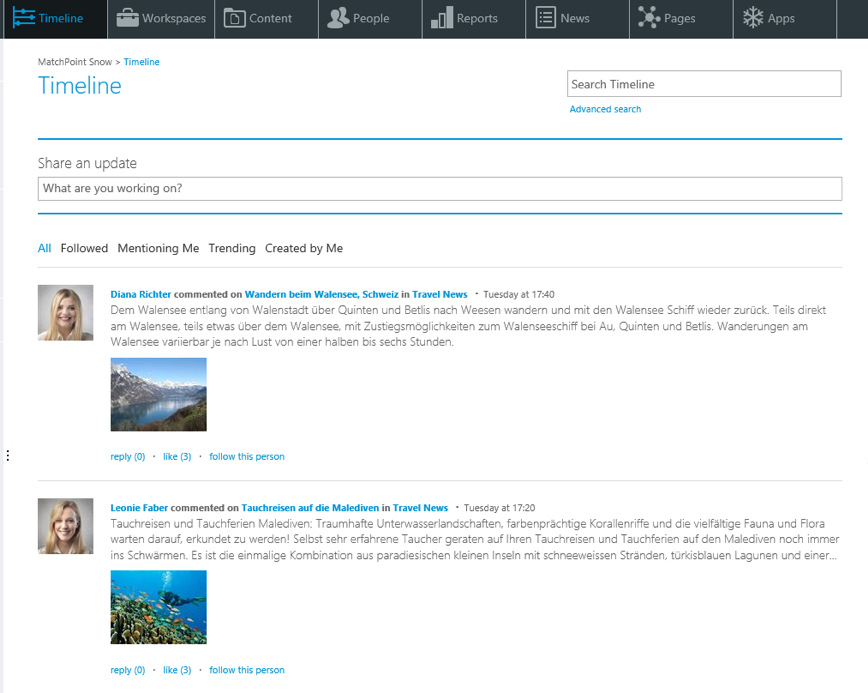
Figure 124 – Published teasers posted on the timeline
Social actions like “comment”, “like” or “follow” can be performed on a teaser that is posted on the timeline. The “follow” action refers to following the user who posted the teaser.
Archiving content
In the Newsroom module, news articles and teasers can be archived only automatically. This happens when the publishing end date arrives. The items pass automatically to the “Archived” view, both in editors’ and readers’ view.
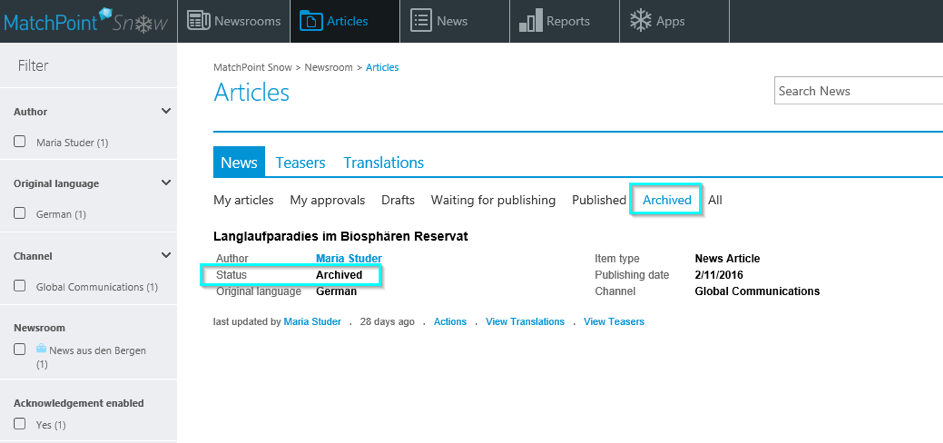
Figure 125 – Archived news in the editors‘ view
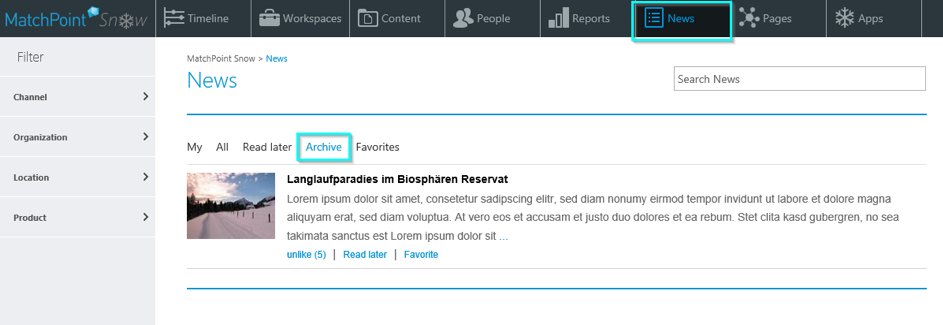
Figure 126 – Archived news in the readers‘ view
Archived news do not show up in the advanced search any more.
To reactivate a news, it must be edited by setting the publishing end date in the future. The news needs to pass through the approval workflow again.