Visualizing content
The Publishing module offers mainly two different content visualization perspectives.
The first one is the Pages tab under Content Overview. This is a view of all published pages in a flat structure, regardless of hierarchy, which can be filtered and searched according to language preferences. The sub views that displays the publishing pages are the following: “My”, “All” and “Favorites”.
The second one represents a landing page, with a menu-based navigation called Mega-Flyout Menu. In this flyout menu, readers can visualize page hierarchies, external links and favorited pages.
Landing Page
The landing page provides a compact overview over the most important content. Depending on the layout of your chosen landing page, it should show the types of content that are most relevant to your organization or department, e.g. news, timeline or documents, latest pages etc.
Mega-Flyout Menu
The Mega-Flyout Menu is available on the welcome page under “Pages”. The nodes displayed, like “Organization” or “Product”, can be set through configuration to meet organizational requirements in terms of most relevant content categories. The nodes may contain pages or static links to other internet or intranet locations.
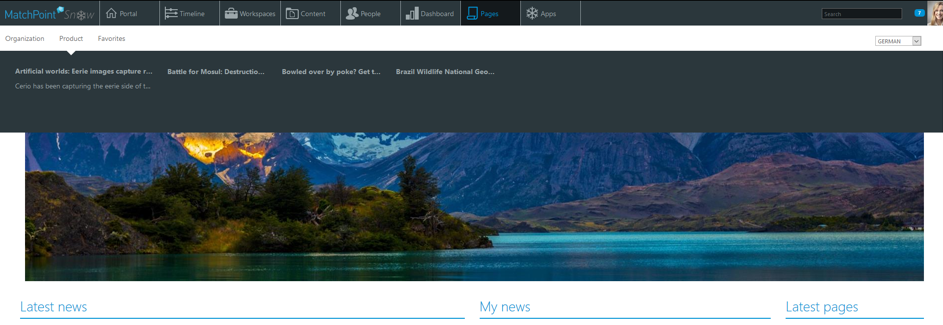
Figure 127 – Landing page with open Mega-Flyout menu
The Mega-Flyout menu shows the hierarchical navigation with a clickable view on pages and their subpages. The upper headings represent parent pages. A parent page can have as many subpages possible, yet only a maximum of 10 will be shown in the Mega-Flyout Menu, unless otherwise configured.
Behavior with fallback translations disabled
When the fallback translations functionality is disabled, the page translation shown in the Mega-Flyout is selected according to the following hierarchy:
- The language of the user interface
- Corporate language Pages that lack translations for both the language of the user interface and the corporate language can still be found in search or under Content < Pages.
Behavior with fallback translations enabled
When the fallback translations functionality is enabled, the page translation shown in the Mega-Flyout is selected according to the following hierarchy:
- User preferred languages of the user (taken in the priority specified by the user in his user profile)
- The language of the user interface
- Corporate language
- First created translation
Enable Publishing specific options
Landing page view supports additional configurations. These can be enabled from the Publishing Snowflake Configuration. The following options are configurable:
- Use the Publishing Mega Menu instead of the default Snow Mega menu
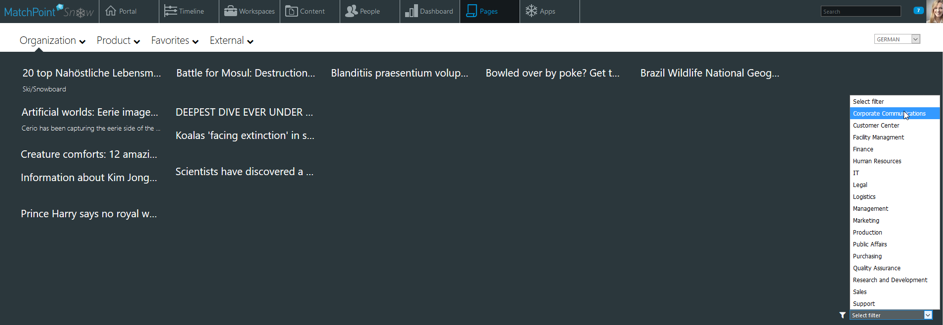
- Enable Publishing Search box - which by default is disabled
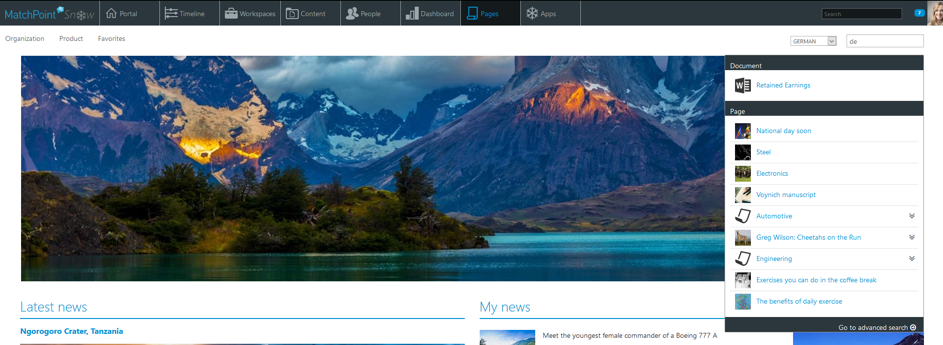
- All Pages button that redirects to Content > Pages > All
These changes can be made as an admin in the Publishing Snowflake Configuration by modifying the following properties on the root node: • Use Snow Mega Menu • Show search box • Show All Pages button o By default it redirects to Content -> Pages -> All but it is configurable and can be changed by modifying the «All Pages URL» property
Search Landing Page
On the welcome page, the Search can find pages and also other content types like news, workspaces, documents, or external links. The search results are grouped by object type e.g. documents, pages etc.
Note: This functionality is disabled by default and can be enabled anytime through Publishing Snowflake Configuration file.
A user needs at least reader permissions on these objects, in order to be able to find and visualize them. In the search results list, a reader can navigate to an object by clicking on it.
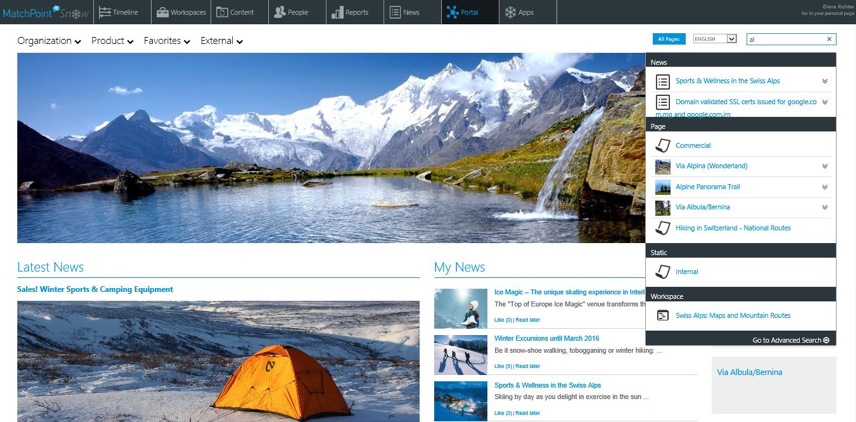
Figure 128 – Search on the landing page
News, workspaces and static content (external links) can be found by title only, while pages and documents also by full text.
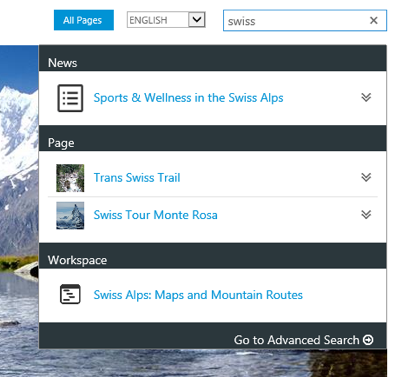
Figure 129 – Search results are grouped by object type
The search results are language-independent, meaning the original language version is shown, no matter the language of the landing page.
Search Result Pages
A page will be found by the search only if these conditions are fulfilled:
- the page must be approved (or an approved version of it must be already available in the readers’ view)
- the user has at least reader rights on the workspace where the page is created
- the page is not archived
Landing pages are not shown in the search result.
In the search results, you can distinguish between pages with or without a parent. For pages that have a parent, this will also appear in the search result and can be seen by expanding the arrow symbol on the right side of the page result.
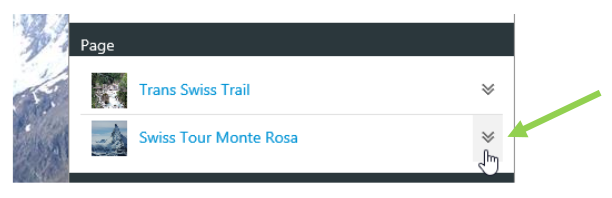
By doing so, the link to the parent page is displayed, so the user can access it with a click.
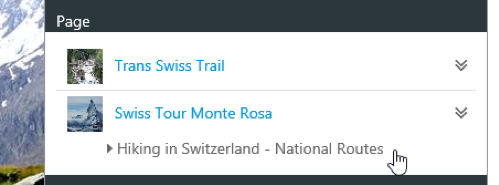
Search Result News
To be able to see a news item in the search result, these conditions must be fulfilled:
- the news article and teaser must be approved and published (so they are visible for end users within their start- and end dates)
- the news article is not archived
- the user has at least reader rights on the workspace where the news item is created
- the search term matches the title of the news article or teaser in its original translation. If a news article has multiple language versions, clicking on the search result will lead the reader to the version that matches his profile language. If no such translation is available, he will be directed to the initial version.
Search Result Documents
The documents shown in this search are assets saved in the Publishing module. It does not matter if an asset is assigned to a page or not; once it is indexed, it will be shown in search.
Documents from collaboration workspaces are not found with this search; please use the global or advanced search for those.
In order for assets to appear on the landing page search, the following conditions must be fulfilled:
- the checkbox “Show assets in the intranet content section” must be enabled on the Publishing workspace where the assets are saved
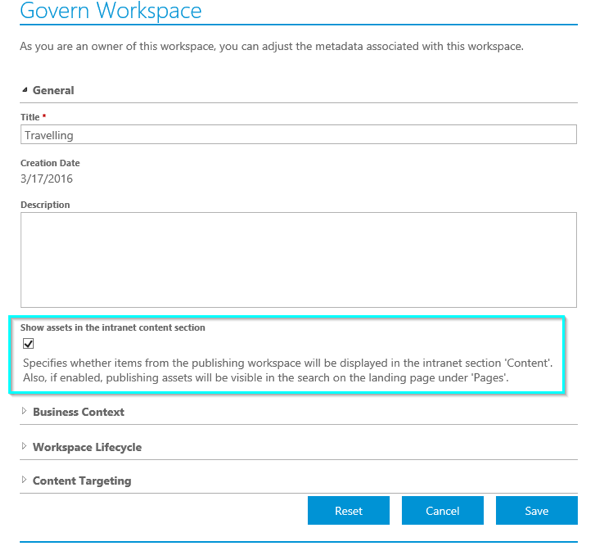
Figure 130 - Enable searchable documents (assets)
- the asset is of type document - no pictures are shown in the search, even if pictures are also publishing assets. To find pictures, please use the global or advanced search.
- the user has at least Reader rights on the workspace where the asset is saved
Note: Once an asset is uploaded and/or assigned to a page, it does not appear immediately in the search results. 2
(2: A timer job must run, that updates inherited tags. Assets inherit the tags of the workspace where they are saved, as well as the tag of the pages they are assigned to. This timer job usually runs once every hour. Afterwards, a search index crawl needs to be performed to make assets visible in search results.)
Search Results Static
Static items are external links that may also be found in the Mega-Flyout Menu. They can be links to external websites, Intranet sites, other web applications etc.
Note: In the standard solution, a number of maximum 10 search results is shown; this limit is configurable. To see all results, use the advanced search.
Content > Pages view
The Content > Pages > All view displays all published pages with no hierarchy relationship between them.
The Content > Pages > All view can be accessed by navigating to Content overview in the Top Navigation Menu and selecting Pages tab.
To switch from the landing page view to the Content > Pages > All view, use the button in the upper top right side of the view that will redirect to Content > Pages overview, having “All” sub view preselected.
Note: This button is disabled by default and can be enabled through configuration.
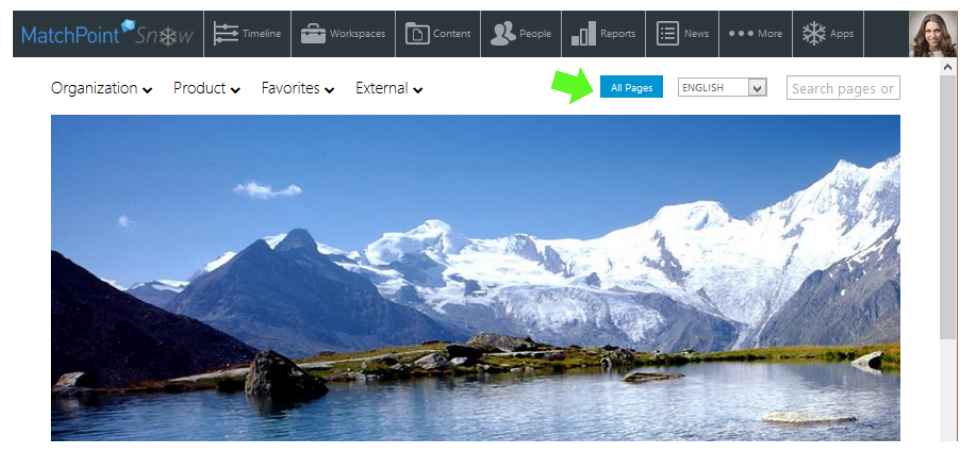
Figure 131 – All Pages button
The view works like a central publishing content repository, where you find pages mainly by filtering and searching them.
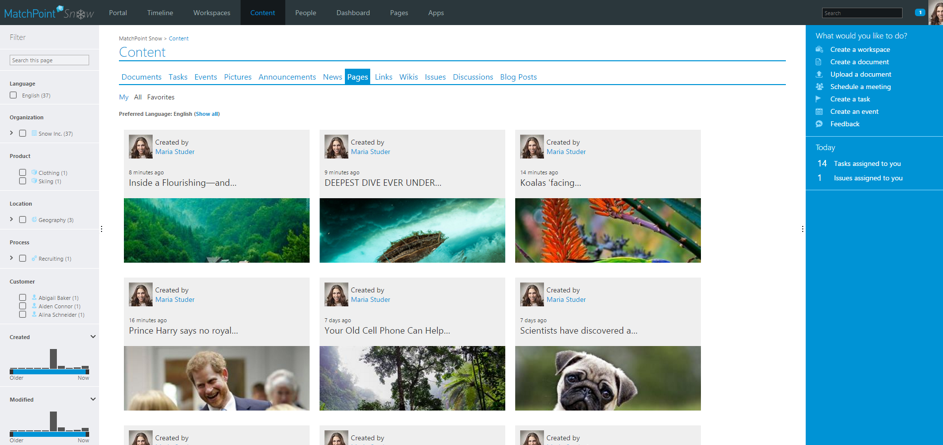
Figure 132 – Content > Pages view
The pages are by default ordered descending by their publishing date. If there are more pages, use the paging arrow to navigate to the next items.
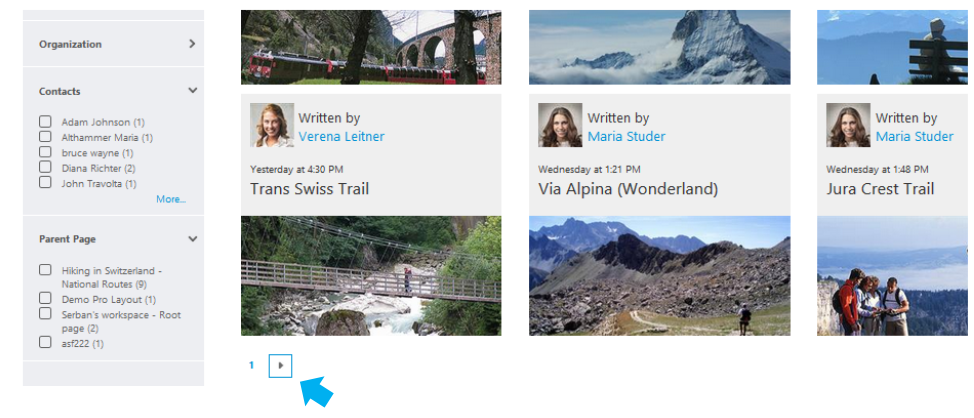
Figure 133 – Paging arrow
Content > Pages – language filter
In the Content > Pages > All view, pages are by default filtered by the current user’s preferred language. If the user has no preferred language, they will be filtered by the corporate language.
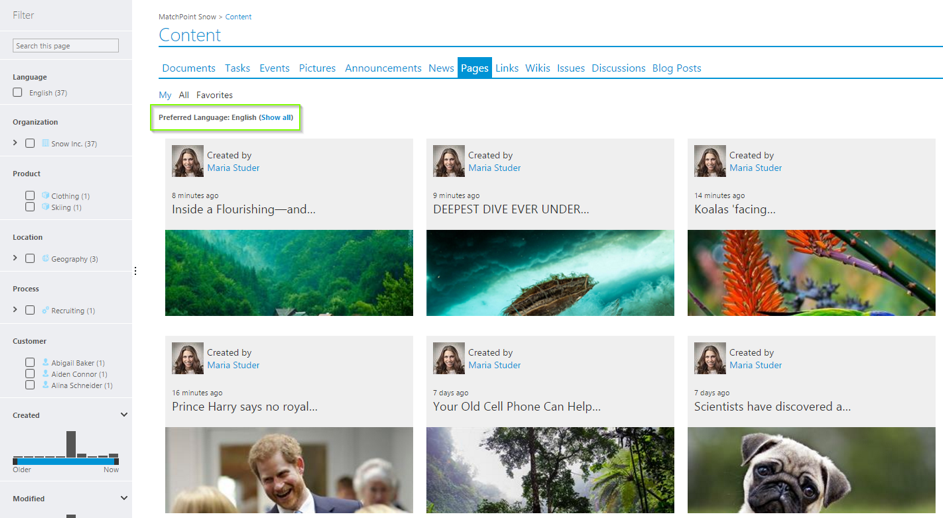
Figure 134 – Language pre-filtered
To display all languages, use the “Show all” link next to the language pre-filter. After clicking this, you can select other languages from the Refiner
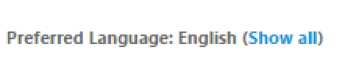
Figure 135 – Switch to Show All Languages
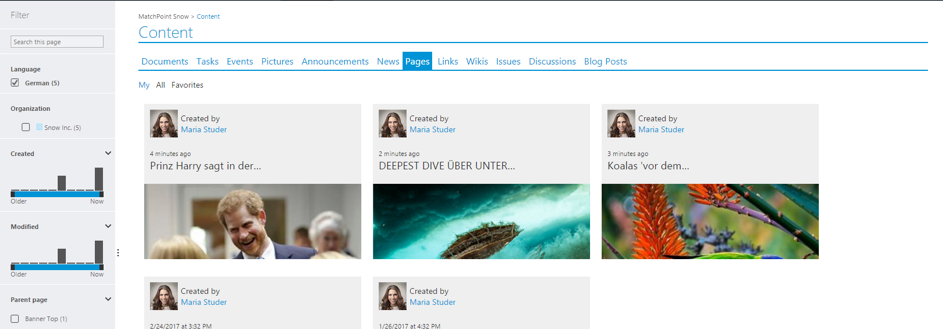
Figure 136 – Visualize pages in other languages