Creating content
In the Publishing module, the content creation process starts with the creation of publishing workspaces. A publishing workspace acts like a physical and contextual container for pages, which can be grouped either by topics, e.g. “Products”, “Services” or business units, e.g. “Human Resources”, “IT” or any other preferred criteria.
Who can create content in the Publishing Snowflake?
Any user with edit rights on the Publishing site collection can start creating content in the Publishing Snowflake.
The main roles who create content are author and editor.
Creating a Publishing workspace
Publishing workspaces are workspaces, which behave like well-defined container able to store an unlimited number of pages.
To create a new Publishing workspace, open the menu tab “Apps” and select the Publishing Snowflake. An overview of existing workspaces is always shown on the page “Publishing workspaces”.
On the right side, use the action “Create Publishing workspace” from the action panel.
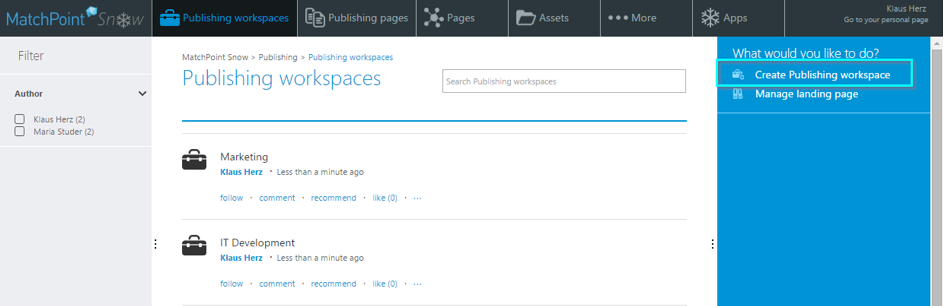
Figure 1 – Create Publishing workspace
A modal dialog appears, containing the fields for the Publishing workspace creation.
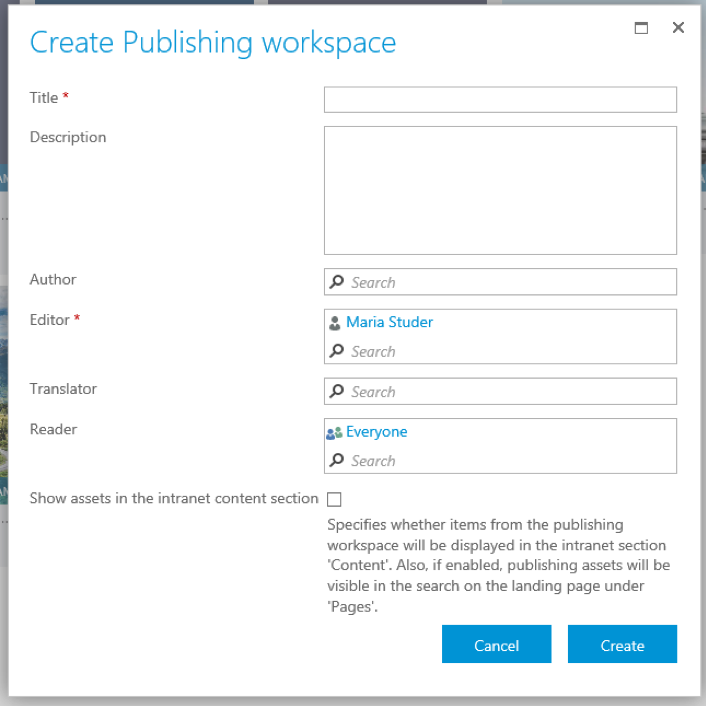
Figure 2 – Create Publishing workspace
Brief overview on Publishing workspace fields
- Title (mandatory) – The title of the Publishing workspace
- Description (optional) – A short description that summarizes the idea of the workspace. The description will be shown in the Publishing workspace.
- Roles (Author, Editor, Translator, Reader) – Permission fields; you can set single users and/or user groups to define roles. By default, the current user is set as an editor, and the group “Everyone” as a reader. A workspace must have at least an editor, which is why this field is mandatory.
- “Show Assets in the intranet content section” checkbox – If selected, assets from the Publishing workspace (documents and pictures), will be found also in the “Contents” section in the intranet. In addition, document assets will appear in the search on the landing page.
Once created, the new workspace will be seen in the overview “Publishing workspaces”.
Roles and permissions
The highlight of workspaces consists in the ability to target content through permissions trimming. The standard roles available are author, editor, translator and reader.
In each Publishing workspace you can assign different groups or users to these four role categories.
Each role can perform a different set of actions within the workspace; however, there are some actions that can be performed by more than one role, e.g. both authors and editors can create new pages.
Brief description of roles in a Publishing workspace
Author
Authors are able to create new pages, edit and delete them. They are not able to publish content, or edit pages created by other users.
Editor
Editors have the highest permission level in a Publishing workspace. They can approve or reject page drafts, edit and delete all contents within the workspace, also edit the permissions of the workspace itself.
Translator
Translators are allowed to translate existing pages into different languages. They can only edit and delete translations created by themselves.
Reader
Readers do not have access to the contents in the Snowflake cockpit. Readers can visualize content in the end user view, can like and share pages, mark their favorite pages, download documents and search for contents.
Detailed Permission matrix
The following matrix gives a detailed view on which actions can be performed by each role:
| Action | Editor | Author | Translator | Reader |
|---|---|---|---|---|
| Read pages and documents | X | X | X | X |
| Create new pages | X | X | – | – |
| Translate pages | – | – | X | – |
| Create new subpages | X | X | – | – |
| Edit pages | All | Own | – | – |
| Archive / reactivate pages | All | Own | – | – |
| Delete pages | All | Own | – | – |
| Delete translations | All | Own | Own | – |
| Delete subpages | All | Own | – | – |
| Upload assets | X | X | X | – |
| Manage assets properties | All | Own | Own | – |
| Manage streams | All | On own pages | – | – |
| Assign assets to pages | To all pages | To own pages | To own translation | – |
| Delete assets | All | Own | Own | – |
| Publish assets to timeline | All | Own | Own | – |
| Approve pages and translations | X | – | – | – |
| Publish pages to timeline | All | Own | – | – |
| Manage landing pages | X | X | – | – |
| Govern workspace | X | – | – | – |
| Manage participants | X | – | – | – |
| View participants | X | X | X | – |
| Change the workspace logo | X | – | – | – |
| Manage document templates | X | – | – | – |
| Create / assign tasks | X | X | – | – |
Adding or removing user permissions in a Publishing workspace is done with the action “Manage participants”.
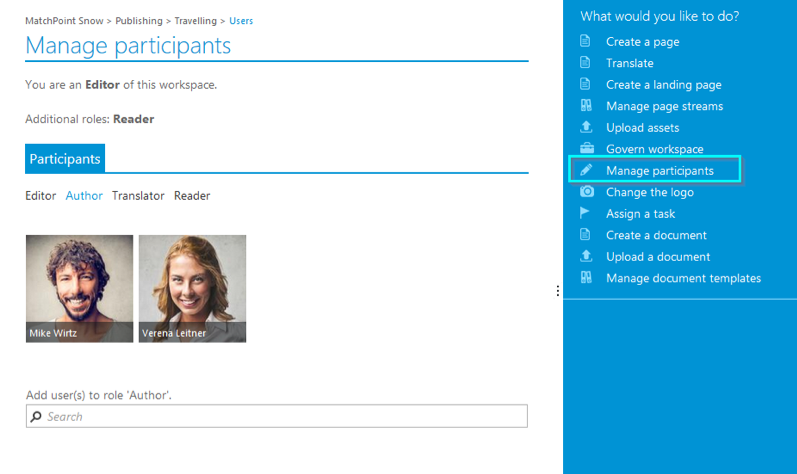
Figure 3 – Manage participants
To add a new user or group, start typing a name in the search box. The suggested search will show available results that match.
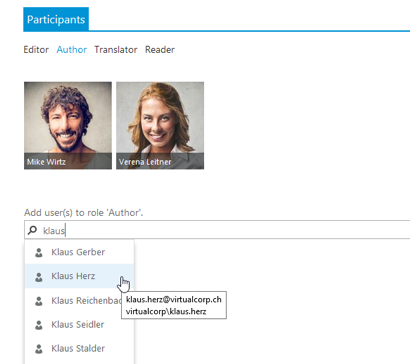
Figure 4 – Search for a user
Select the user and press the button “Add”.
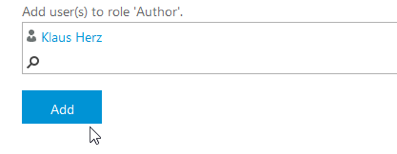
Figure 5 – Add a user
The new user is added to the list.
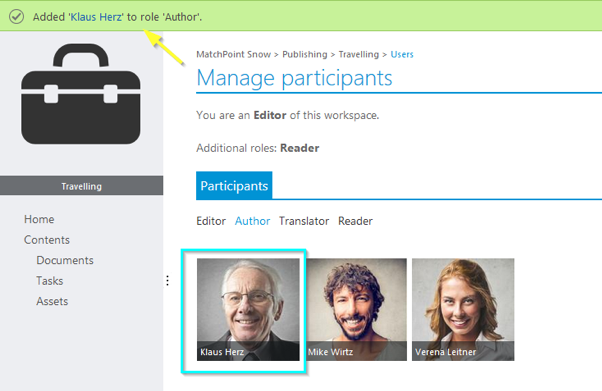
Figure 6 – User successfully added
To remove a user, click on the user and press the button “Remove selected”.
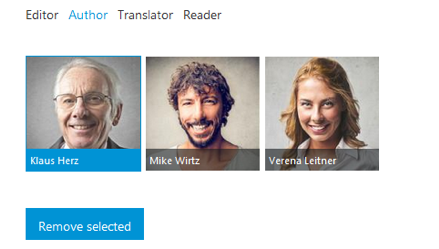
Figure 7 – Remove a user
Action panel
The action panel contains module-specific and context relevant actions, corresponding to the various tools an author/editor/translator needs in the page publishing process.
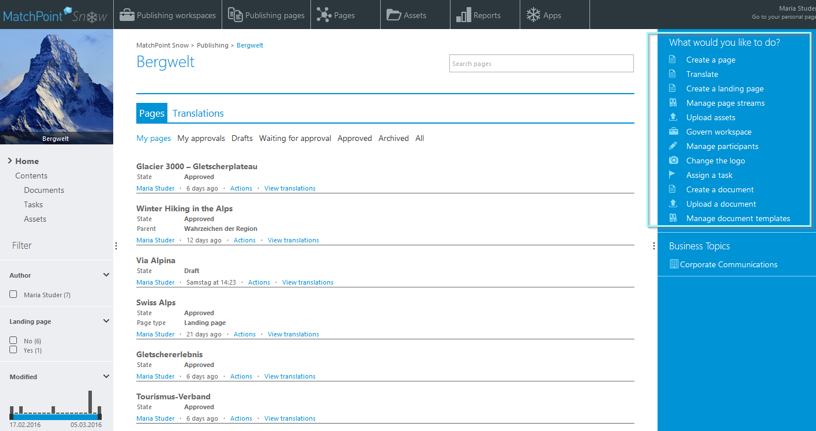
Figure 8 – Action panel in a Publishing workspace
Scope of Actions in Publishing workspaces
- Create a page – opens the page creation wizard
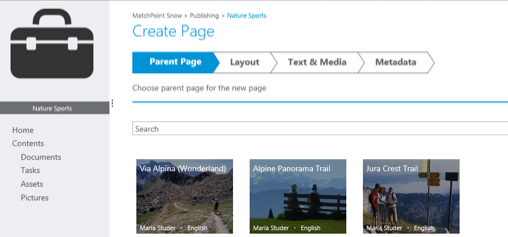
Figure 9 – Create page wizard
The page creation process is described in detail in chapter Layout Selection.
- Translate – opens the page selection wizard, where translators select the pages they want to translate
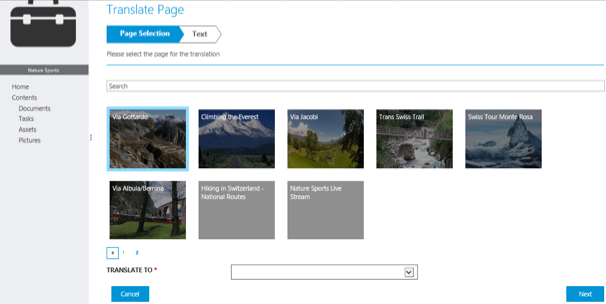
Figure 10 – Translate
The page translation process is described in detail in chapter Translating content.
- Create a landing page – opens the landing page creation wizard

Figure 11 – Create landing page wizard
The landing page creation process is described in detail in chapter Creating a landing page.
- Manage page streams – opens the page selection wizard, where an author or editor select the pages for which they wish to manage streams
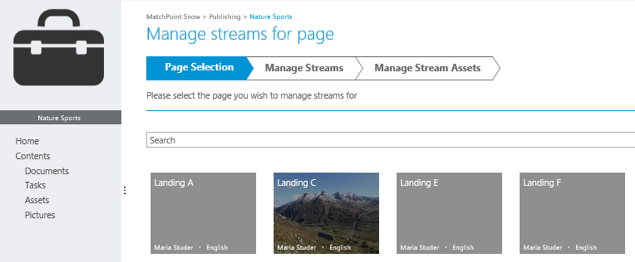
Figure 12 – Manage page streams
Managing page streams is described in detail in chapter Streams.
- Upload assets – opens the asset upload modal, where you can drag and drop or browse for assets (documents and pictures)
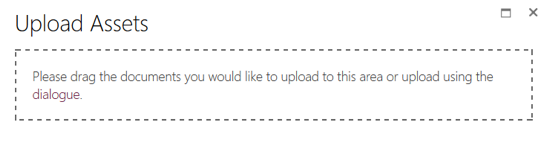
Figure 13 – Upload assets modal
Assets are saved in the workspace Assets library. Read more about Assets in Chapter Assets.
- Govern workspace – opens the workspace properties page, where editors can set or adjust metadata of the workspace and add a description (see chapter Govern Workspace)
- Manage participants – opens the roles and permissions page, where editors can add or remove permissions.
- View participants – opens the roles and permissions page, where authors and translators can visualize the permissions.
- Change the logo – opens the picture upload modal, where editors can upload a customized logo for the workspace.
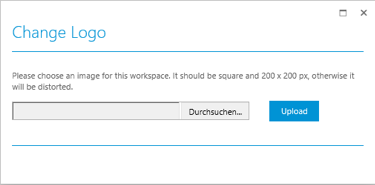
Figure 14 – Change Logo
- Assign a task – opens the task creation modal

Figure 15 – Task creation modal
Tasks are for internal use in the workspace. It is not possible to publish them. They support the collaboration within a workspace.
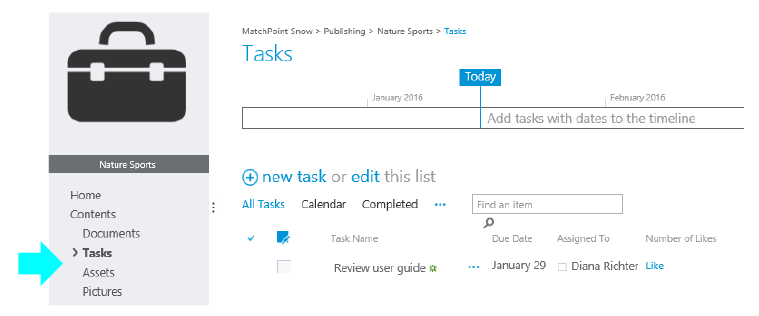
Figure 16 – Task overview
- Upload a document – opens the document upload modal, where you can drag and drop or browse for a document from your local libraries.
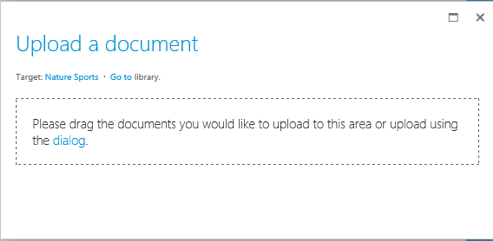
Figure 17 – Upload a document
Documents are saved in the workspace document library.
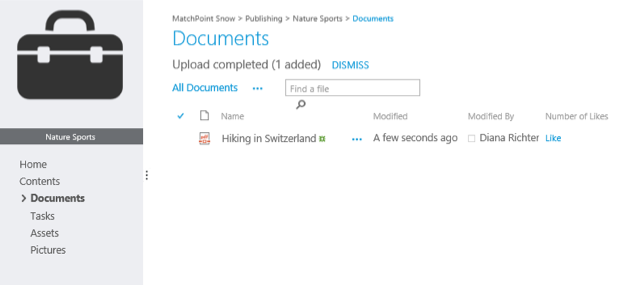
Figure 18 – Workspace document library
This library serves to the collaboration between authors and editors in the workspace. Documents in this library are not planned to be published on pages. Users with normal Read permissions on the workspace do not have access to the documents in this library. Only editors and authors can access and modify these documents. The standard SharePoint functionalities for documents are available to them.
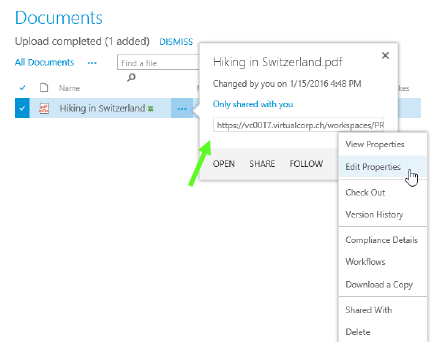
Figure 19 – SharePoint document functionalities
Views
In a Publishing workspace, the content is grouped in different views, meant to ease the access and management of pages. In each of these views, the content is divided by status, e.g. published or archived items. There is also a centralized view “All” showing all items within the workspace.
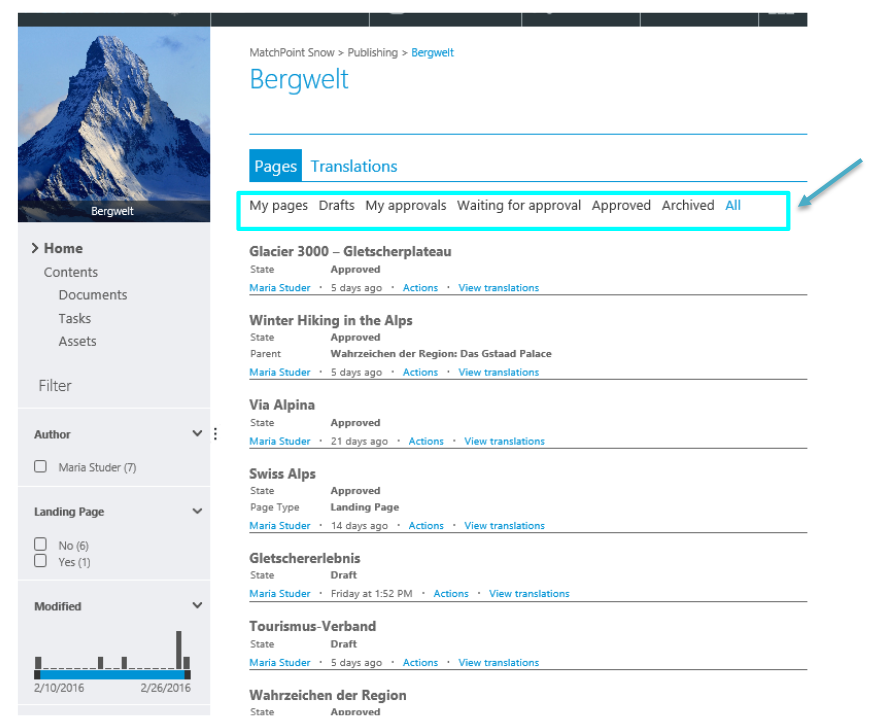
Figure 20 – Views in a Publishing workspace
Description of views
- My Pages – in this view, an author or editor see pages created by themselves, regardless of the approval status. The status is shown underneath the page title.
- My approvals – an editor sees the items that request his approval, when he is an approver of those specific items.
- Drafts – this view displays all pages that are in progress and have not been sent yet to approval. Drafts created by all users are shown.
- Waiting for approval – once a page has been sent to approval, it passes from draft to the status waiting for approval and is shown in this view.
- Approved – this view displays all approved pages created by all users.
- Archived – pages that are obsolete can be archived and then shown in this view.
- All – all existing pages created by all users, regardless of their status, can be found here.
Refinements
The standard solution comes with an out-of-the-box refinements configuration for filtering the pages in a Publishing workspace. This configuration can be easily changed by an administrator through adding or removing filter categories.
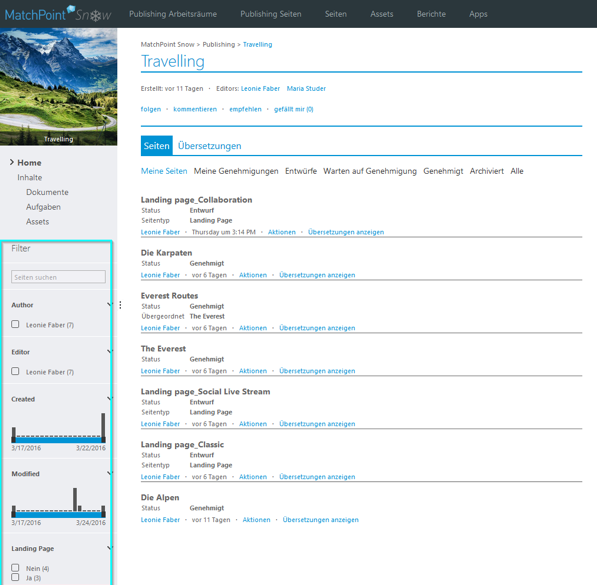
Figure 21 – Refinements in a Publishing workspace
Search
The search box provides a further instrument for quickly finding a page in a Publishing workspace.
As soon as you start typing your search term, the content is narrowed down according to your search term and also according to the view you are searching in. For example, if you cannot find a page you are sure it exists in your workspace, then you are probably searching in the wrong view. In this case, or if you do not know exactly what approval status your page has, then go to the view “All” and type in your search there.
As an alternative, you may use the global search box “Search in workspace” from the top navigation.
Newly created pages will appear in the global search box only after a new SharePoint Search Crawl has run.
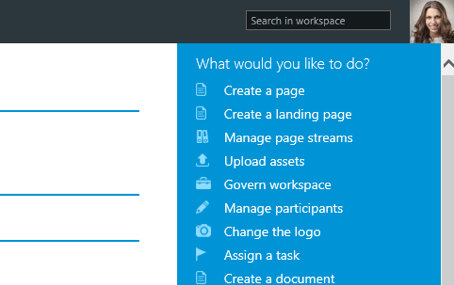
Figure 22 – Search in workspace
The search inside a workspace can find items by title and full text. As soon as you start typing, the search results dialog will open and display page results.
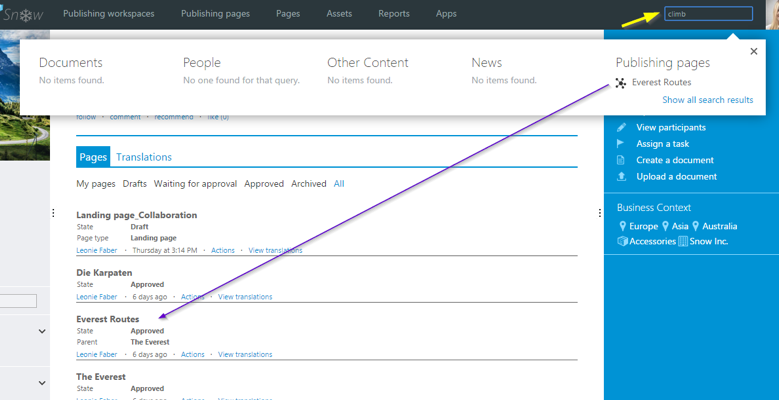
Figure 23 – Search in workspace: search results
Govern workspace
Only editors can perform this action.
The “Govern workspace” page allows them to change the title and description of the Publishing workspace, set or adjust metadata.
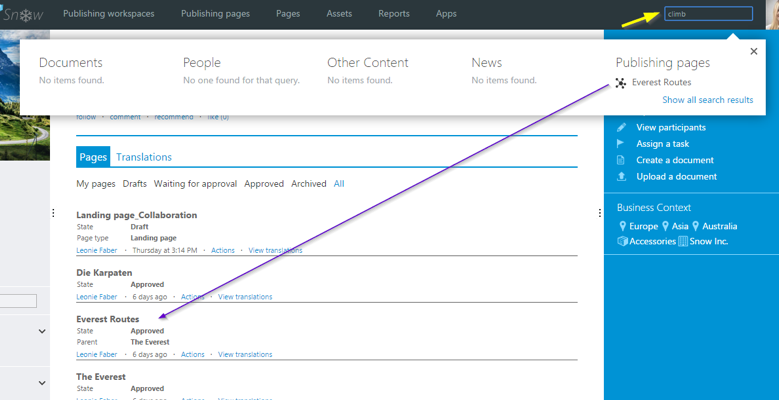
Figure 24 – Govern workspace
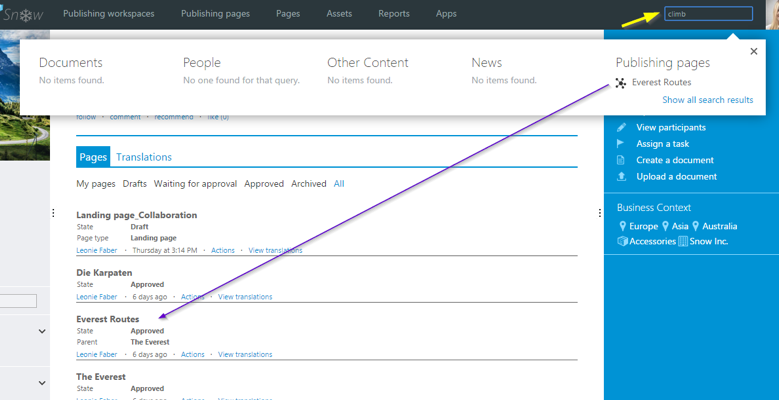
Figure 25 – Edit workspace fields
Metadata set on the workspace will populate the tag fields of newly new items, as suggestions. For more details on this topic, see also chapter Business Topics.
Creating a page
Defining the hierarchy
A page can only have a parent page that is also part of the same Publishing workspace.
The page hierarchy is realized via page tags. This allows changing the hierarchy at any time very easily.
If no parent page is defined, the current page is set as a root page (highest point of the hierarchy).
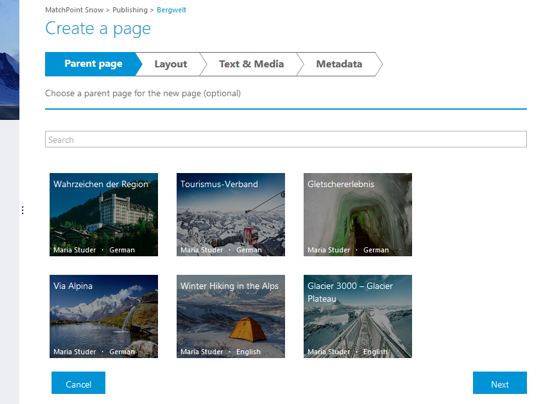
Figure 26 – Selecting a parent page (optional step)
Layout selection
The standard Publishing module provides a set of layouts right out-of-the-box. Custom layouts can be added, depending on the business needs of each organization. In addition, existing layouts can be further customized.
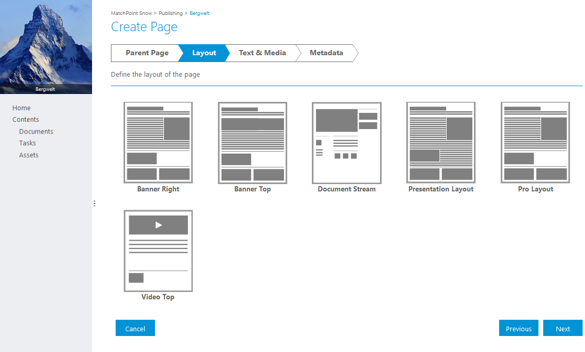
Figure 27 – Layout selection
The layout icons give a first impression on how a layout approximately looks like.
Description of standard layouts
- Banner Right – this is a classic layout with page title, abstract, body text and a square banner image on the right side
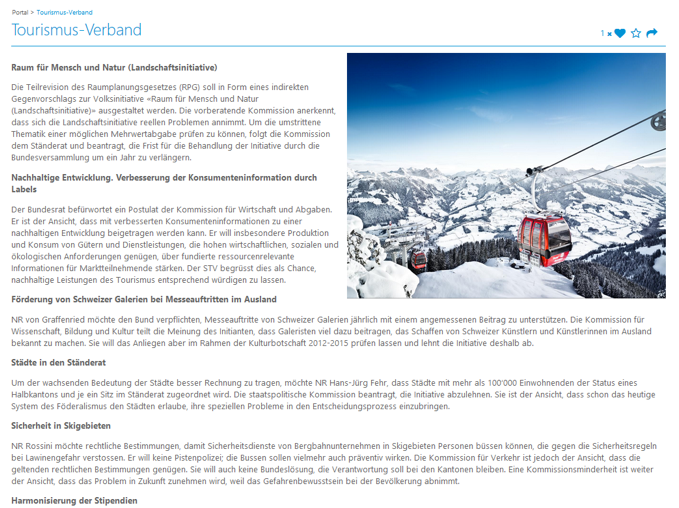
Figure 28 – Banner Right Layout
- Banner Top – this layout resembles the one above, but the banner image is wider and positioned on the top of the page
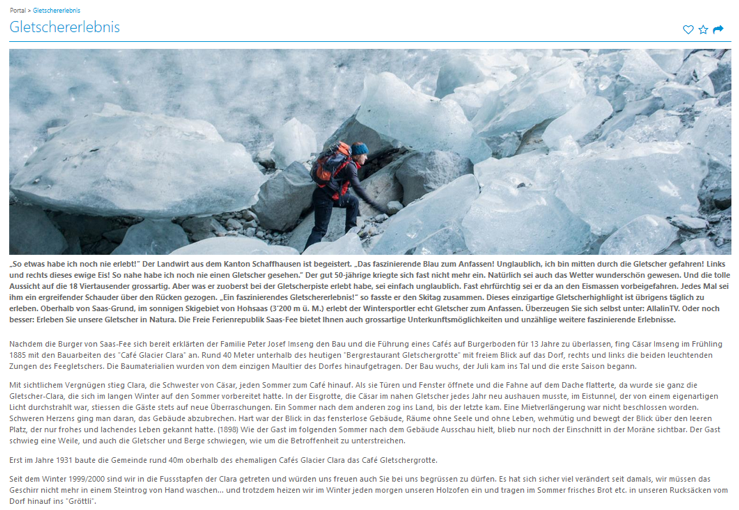
Figure 29 – Banner Top Layout
- Document Stream – this layout is focused on documents, along with a centered text body with a top banner
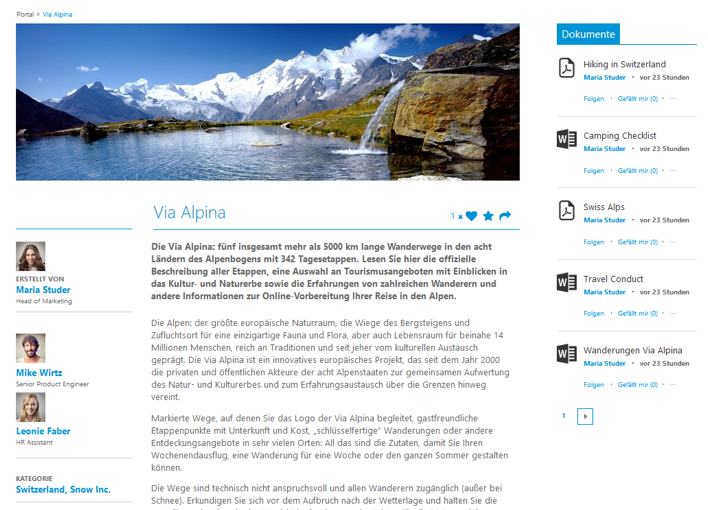
Figure 30 – Document Streams Layout
- Presentation Layout – this modern layout presents alternating images, text and link sections
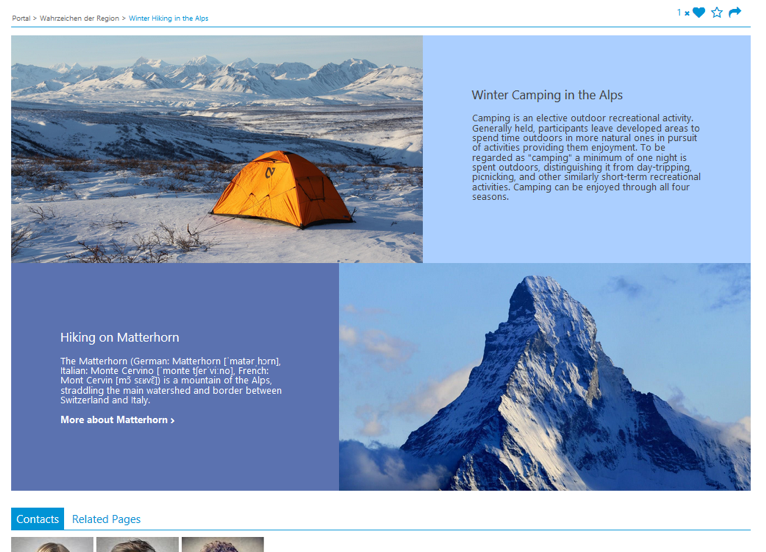
Figure 31 – Presentation Layout
Note: For the “Presentation” layout, full text search is currently not supported in the standard product.
- Pro Layout – this is a clone of the layout “Banner Right”, having in addition extended Mark-up language and HTML enabled, so authors can make more out of their pages. With this layout, it is possible to embed tables and inline images in the body text of the page and using colors and further mark-up instruments for text.
Note: The Publishing Snowflake supports different permissions on a layout. For example, you may want to restrict the access to the Pro Layout only to an administrator or to the editor role.
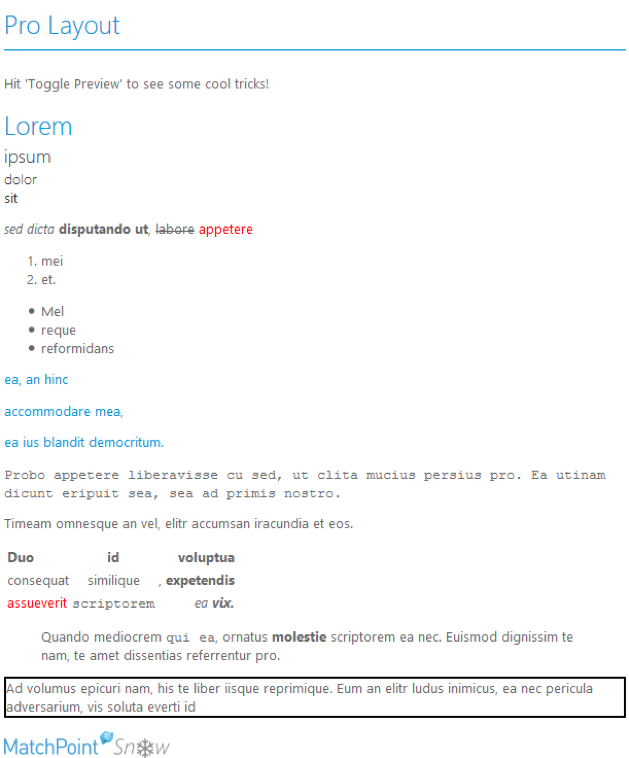
Figure 32 - Pro Layout
- Video Top – resembling the layout “Banner Top” described above, this layout allows a video as banner (only external videos are currently supported, e.g. YouTube or Vimeo links)
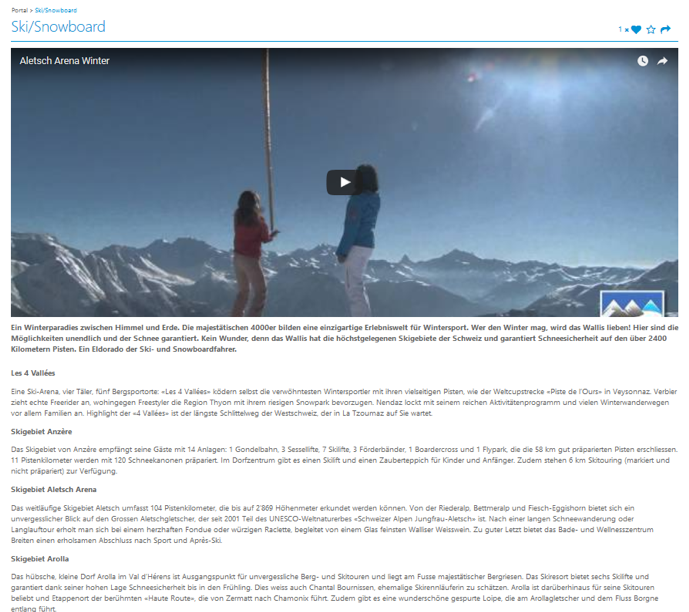
Figure 33 – Video Top Layout
Changing the page layout
It is possible to change the page layout afterwards. Depending on the different picture formats, usually new picture/videos need to be selected.
To change a layout, edit the page and navigate to the wizard step “Layout”. The current layout is highlighted; another layout can be chosen by clicking on it and then pressing Next.
Note: on the step “Text & Media”, some changes might have to be made to complete the save process, e.g. cropping the banner to an aspect ratio that suits the new layout. The wizard will notify the author which fields need editing.
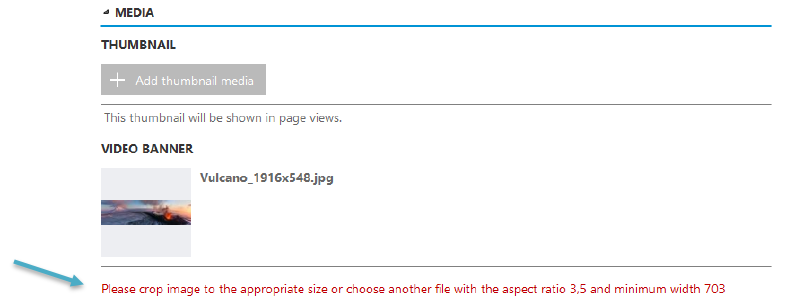
Figure 34 – Changing the layout
Text & Media
In this step, the language and title of the page are mandatory fields. A page without language or title cannot be saved.
Text
The text elements comprise an abstract and the main text.
The text is saved as pure text with minimal formatting. The formatting is set in the page template and cannot be changed by the user. This guarantees a universal corporate design.
However, some few basic formatting are provided to the users:
- Bold
- Italic
- Bullet list
- Ordered list
- URL links
- “Mail to” links
- Tables
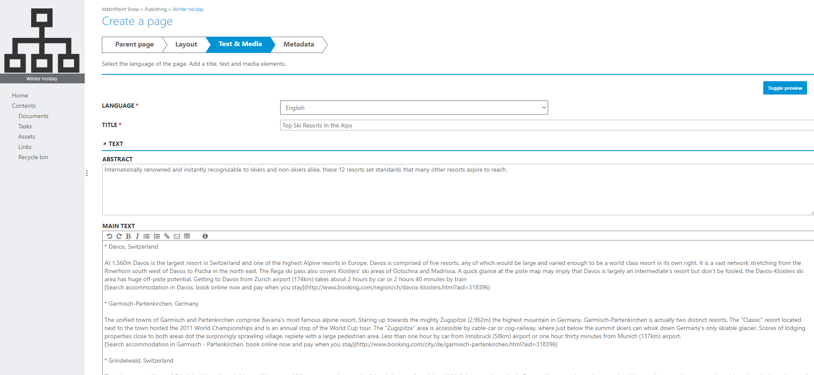
Figure 35 – Text & Media: Text
There is an info button that directs users to a page where they can see how to format text using markdown.
For using advanced formatting via mark-up, please use the Pro Layout.
Media
The media elements are the thumbnail of the page and its banner(s).
The thumbnail will appear in page overviews, e.g. the reader view “All Pages”, as well as in other views where pages are linked or shown in streams.
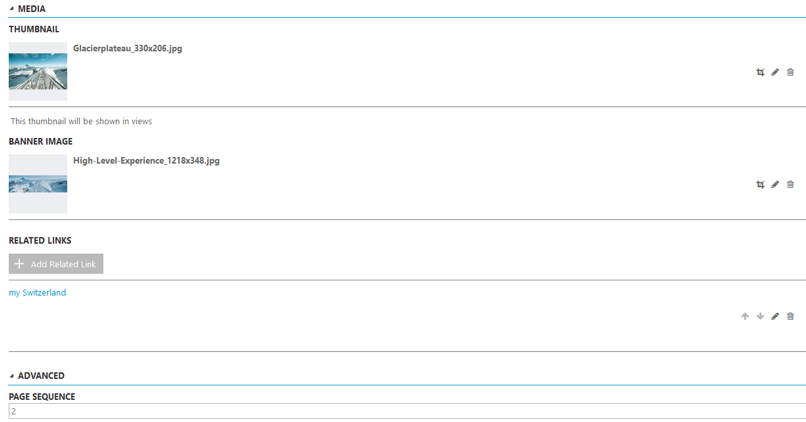
Figure 36 – Text & Media: Media
Adding a thumbnail image or a banner is very easy.
First, click on the button Add thumbnail media (respectively, Add banner media).

Figure 37 – Add thumbnail media
The modal dialog “Select media” opens.
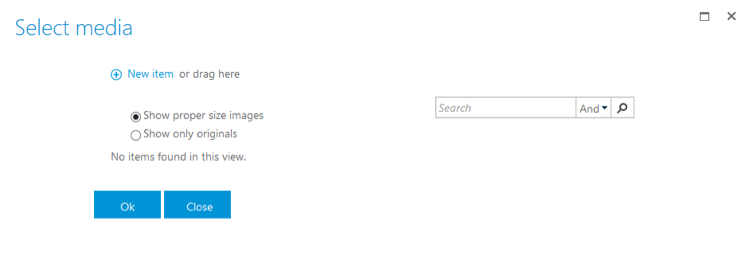
Figure 38 – Select media modal
By default, the modal dialog opens with the view “Show proper size images”.
Thumbnails and banners require a minimum aspect ratio. These images in the view “Show proper size images” may already have been cropped and fulfil the required size.
All images uploaded are shown in the view “Show only originals”. These are the original images that have not been cropped yet.
In both views, you can directly drag and drop an image.

Figure 39 – Drag & drop an image
You can also browse for an image, using the link “new item”.
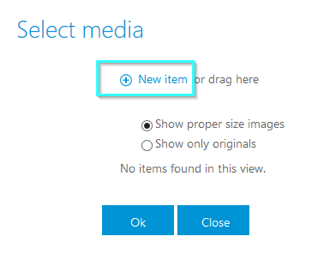
Figure 40 – Add new image
A browse modal is opened.
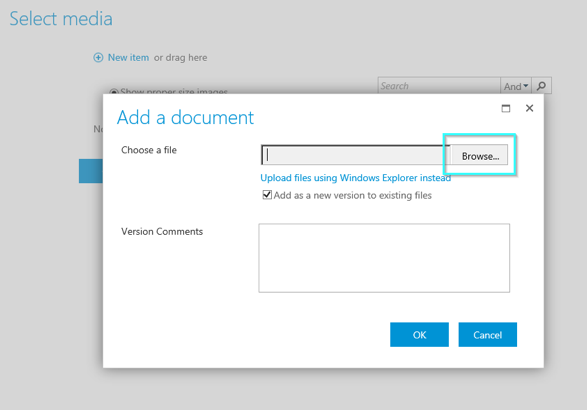
Figure 41 – Browse
When adding an element using the “browse” function, a properties window will appear once the item is uploaded. In these fields, properties like title, description and tags can be set for the asset.
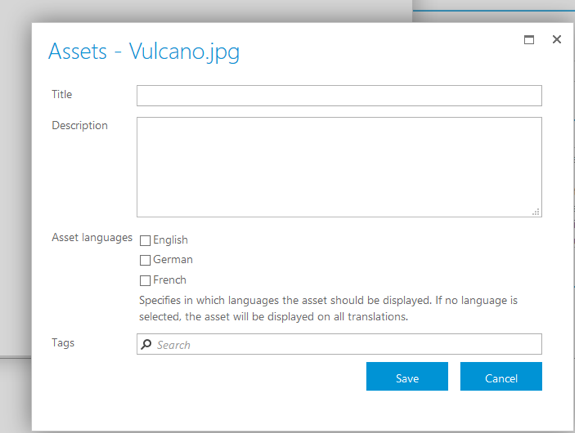
Figure 42 – Asset properties
All uploaded pictures and documents are saved in the “Assets” library. It is possible to specify a language for the asset, by marking a checkbox under “Asset languages”.
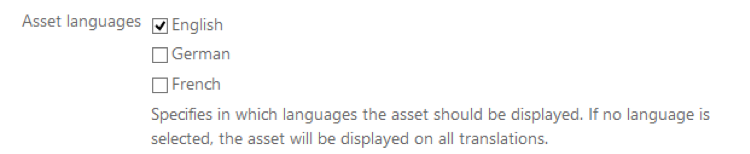
Figure 43 – Asset languages
After uploading the asset, it will be shown in the modal dialog. You may add more pictures. To choose the image for the thumbnail, select a picture and press OK.
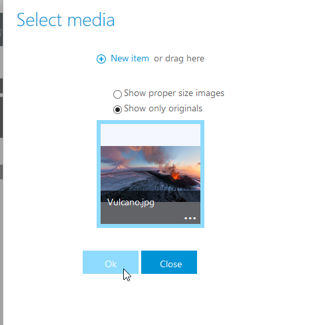
Figure 44 – Select a picture
Next, the cropping assistant opens. The selected picture must be cropped to fit the required size of the thumbnail or banner image.
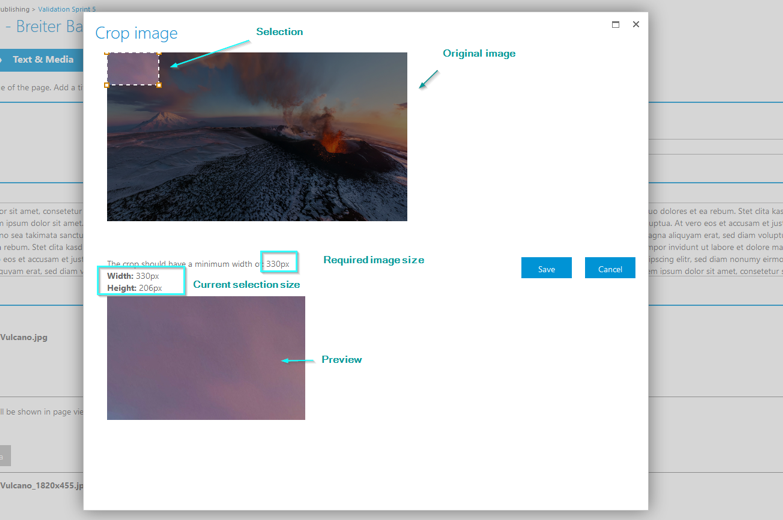
Figure 45 – Cropping assistant
To increase the selected area, drag the bottom right corner in the direction of the arrow.
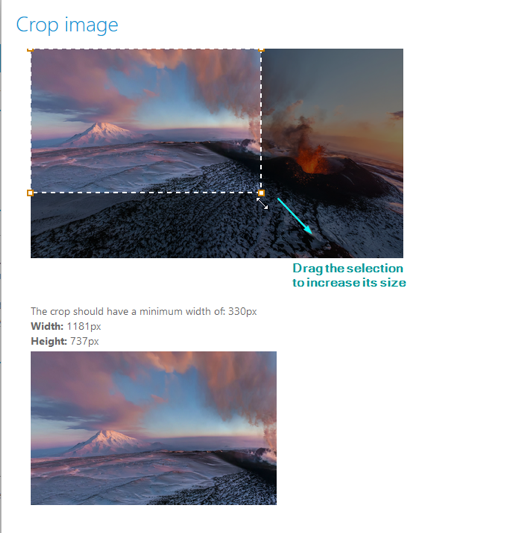
Figure 46 – Drag selection
The selection can be moved across the original picture, to capture any part of the image.

Figure 47 – Move selection
When finished, press Save. The new image will be shown in the wizard under thumbnail media (resp. banner media, since the same procedure applies for all types of media fields on a page).

Figure 48 – Media fields
To see how the page will look like in the readers’ view, use the Toggle preview button within the wizard. 1
(1 Note: For technical reasons, not all page layouts offer the Toggle preview functionality.)
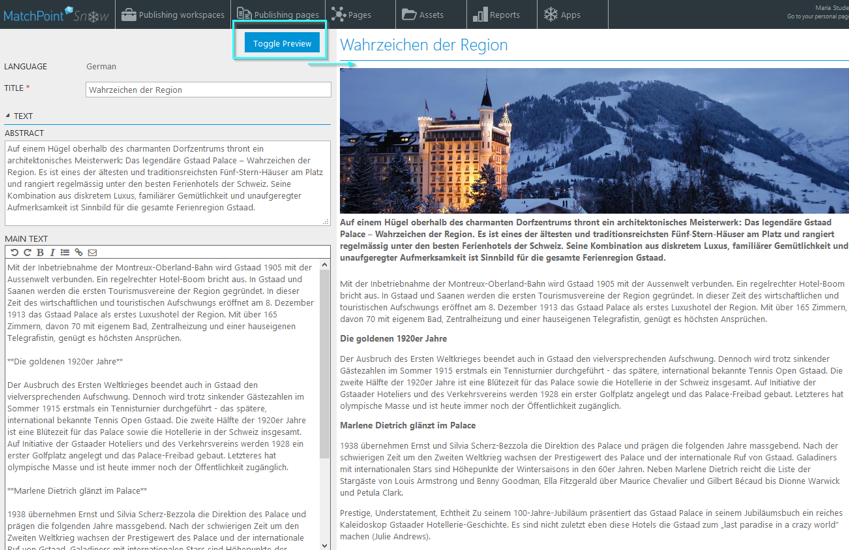
Figure 49 – Toggle preview
The “Advanced” section contains the field “Page sequence”, where the author can set an order for the page in the Mega Flyout Menu.
Related links
When related links are added, they will be shown at the bottom of the page in a dedicated tab.
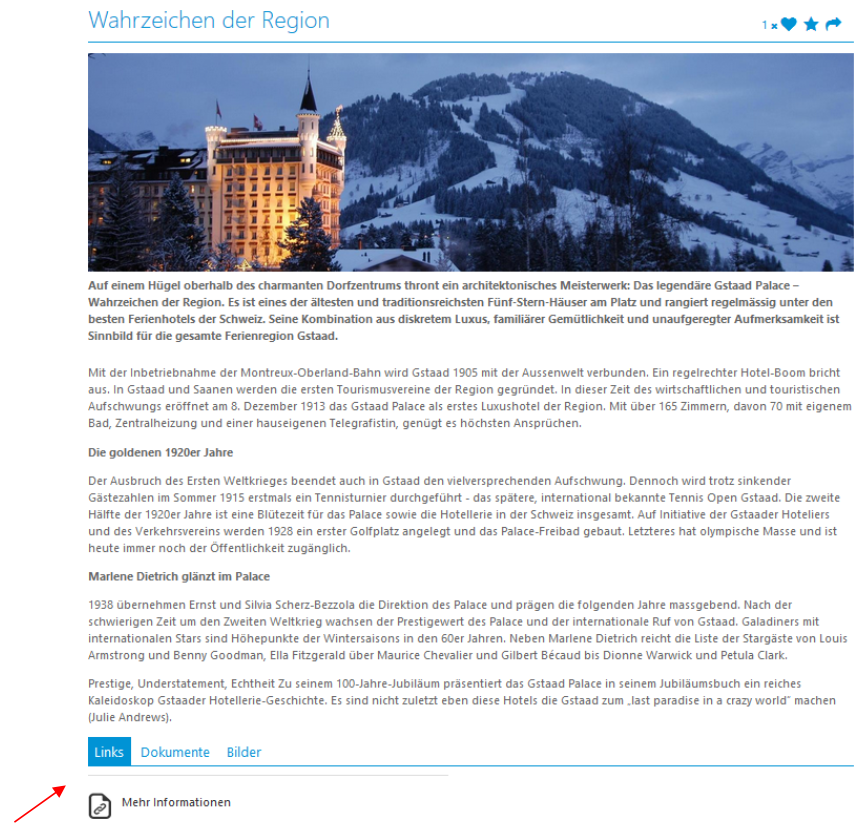
Figure 50 – Related links
Metadata
Setting tags on a page enables users to find, aggregate and group that page, along with other pages sharing the same tag. Tags describe and categorize a page. Based on this metadata, pages can be searched, filtered and aggregated as related content. To make the search result more relevant it is advised to add several suitable metadata tags to the page.
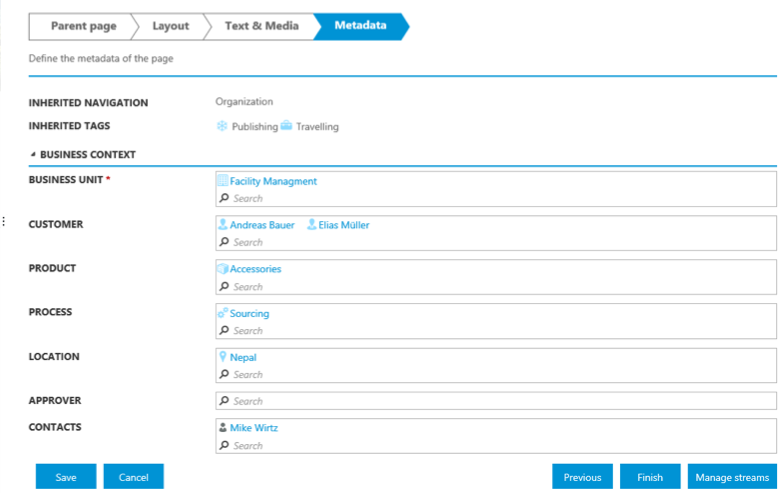
Figure 51 – Metadata Step of a subpage
Navigation
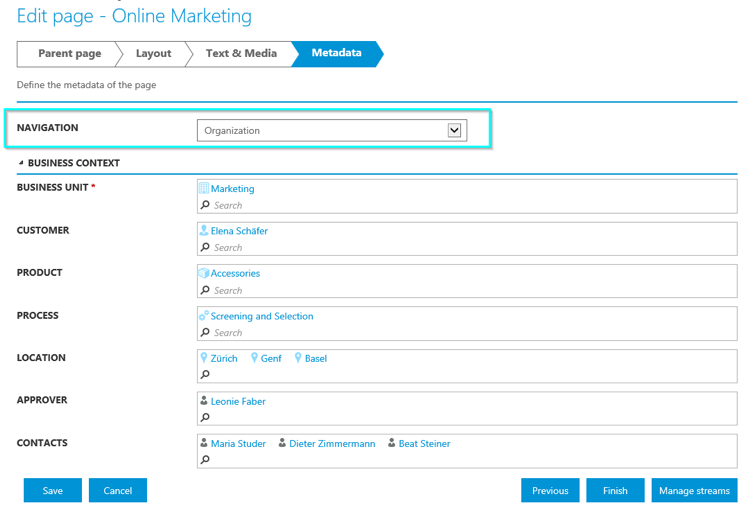
Figure 52 – Metadata: Navigation
With the navigation selection, the node can be set determining in which area the page will be listed within the Mega-Flyout Menu in the readers’ view. In the example above, the node “Organization” is set. Thus, the page will be found underneath this node in the Mega-Flyout Menu, after the page is approved.
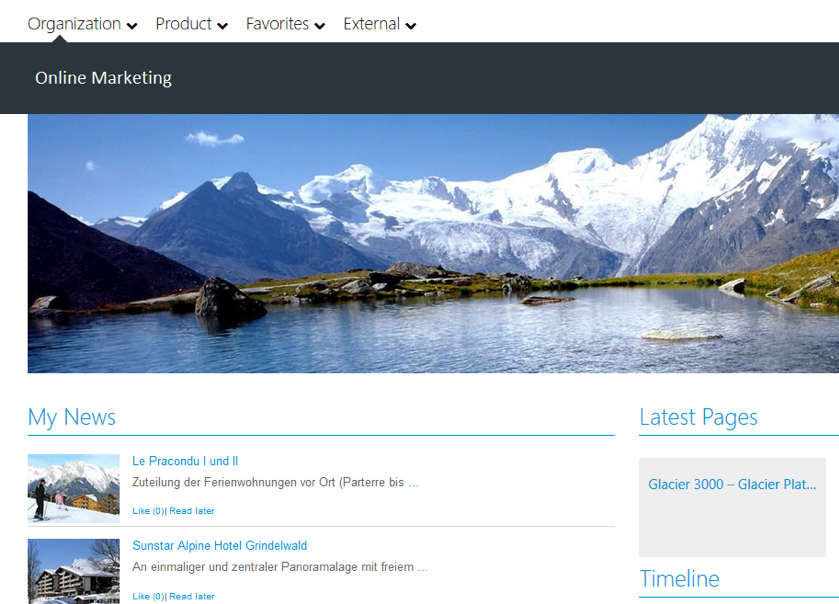
Figure 53 – Mega-Flyout Menu nodes
Business Topics
Tags describe and categorize a page. Based on this metadata, pages can be searched, filtered and aggregated as related content. To make the search result more relevant it is advised to add several suitable metadata tags to the page.
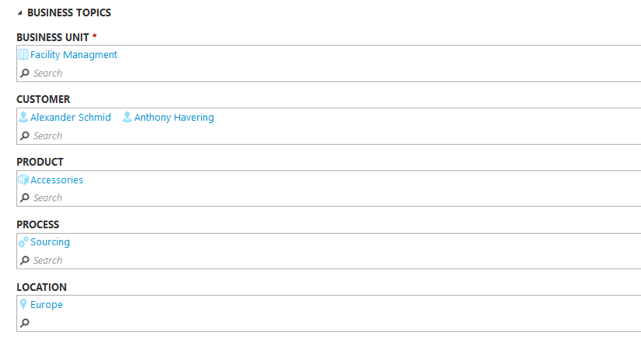
Figure 54 - Metadata: Business Topics
These fields will be populated by default with the tags set on the Publishing workspace, if available there. An author can remove them and/or add new tags.
Subpages inherit the tags of the Publishing workspace automatically. These appear in the wizard as Inherited Tags and cannot be edited.

Figure 55 – Inherited tags are not editable
Contacts
For each page, one or more contact persons can be defined. These persons will be visible on the page in the end user view.
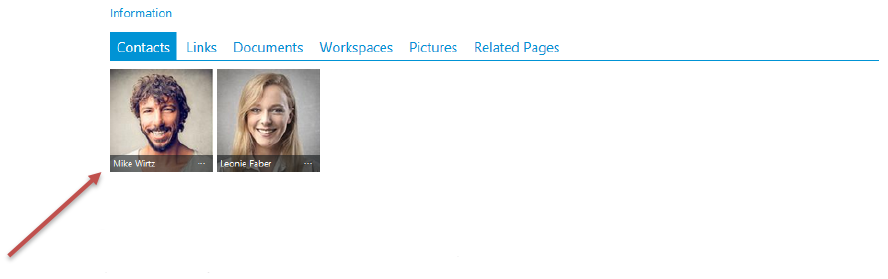
Figure 56 – Contacts
The “Contacts” field is people picker field. When you start typing a name, the suggested search dynamically shows people results.
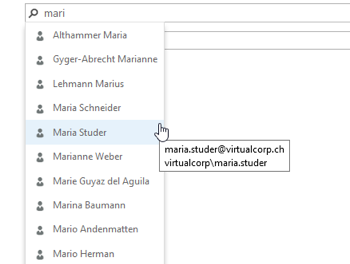
Figure 57 – Picking a contact person
Approver
In this field, an author can determine the person who should approve the page.
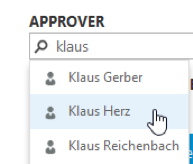
Figure 58 – Picking an approver
That person must have editor rights in the Publishing workspace, otherwise the wizard validation will show an error message.

Figure 59 – Approver validation
Note: Please do not use groups in this field, otherwise the validation will not be able to work. This field is intended for single users only. You may add one or more users as approvers.
If you wish that a group of people is able to approve the page, the best solution is to add that group to the editor role on the Publishing workspace. In this way, all the users within the group will be able to approve the item.
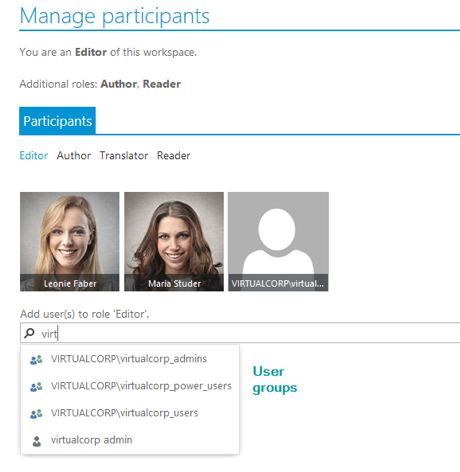
Figure 60 – Adding user groups to role Editor
Furthermore, the user(s) set in the “Approver” field will receive a notification as soon as the author sends the page to approval.
For more details about the approval workflow, see Chapter Publishing content.
Streams
A page can be further enriched by relevant content like e.g. related pages, documents, a picture gallery, news etc.
From the wizard step “Metadata”, an Author can either click Finish to save the page and close the wizard, or continue by clicking the button Manage streams.
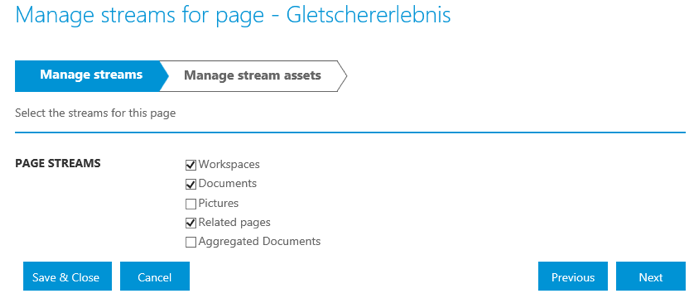
Figure 61 – Manage streams
In this next step, an author can choose to add such extra context to the page, by selecting streams. Depending on the chosen Layout (see step 2.2.2), the available streams will appear. To select a stream, mark the checkbox with the mouse.
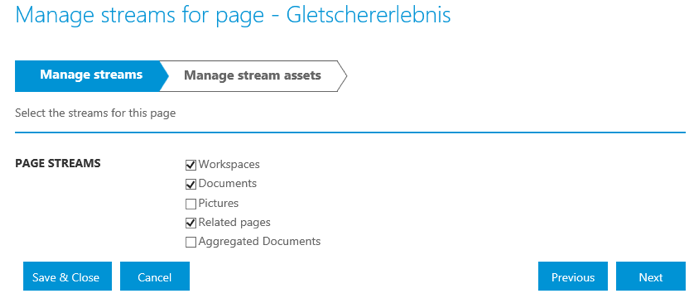
Figure 62 – Select the streams
By pressing Next, the author can populate the selected streams with so called “stream assets”. For example, if choosing the stream “Workspaces”, the author will want to define which workspaces should be shown in this stream. He can do this in the step “Manage stream assets”.
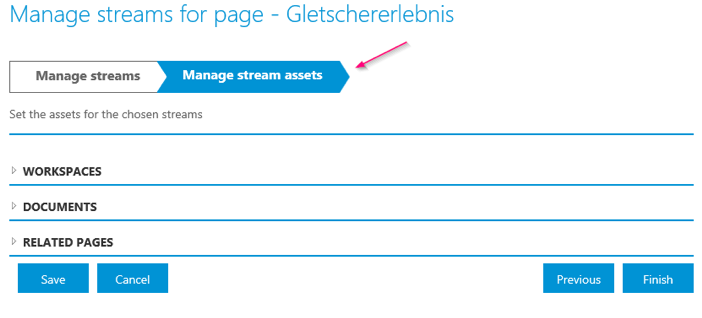
Figure 63 – Manage stream assets
To set stream assets, first expand the stream by clicking on it. The button “Add item” appears underneath the stream name.
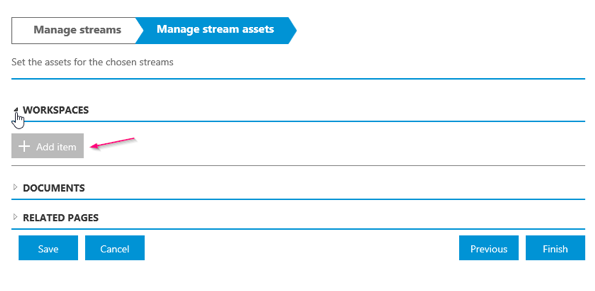
Figure 64 - Add item
By clicking “Add item”, the modal dialog “Select assets” is opened, allowing the author to select the assets he wants from the list available.
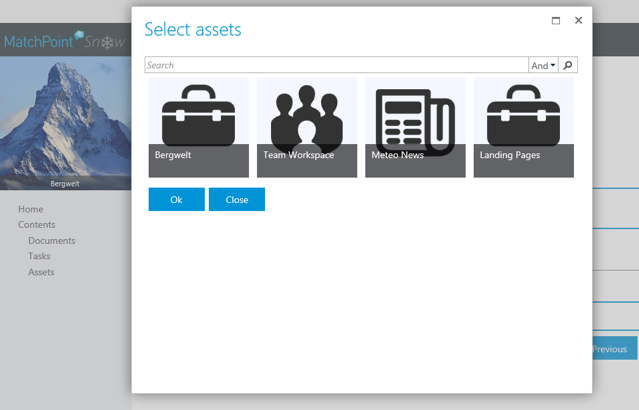
Figure 65 – Select assets
In the example of the workspace stream illustrated above, the author can see all the workspaces to which he has at least read permissions, and choose one or more items for the stream.
To choose an item, click on it so that it is framed by a colored margin.
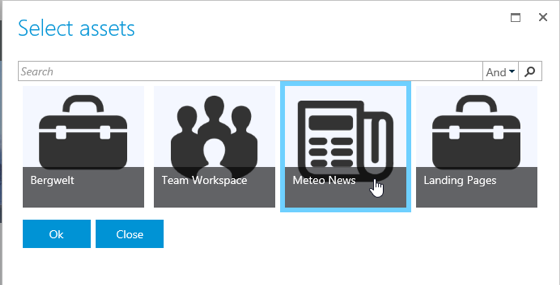
Figure 66 – Choose a stream asset
By clicking Ok, the asset is added to the stream and is visible in the wizard.
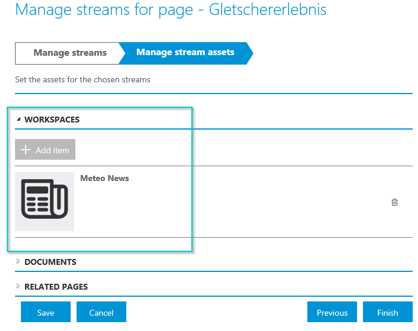
Figure 67 – Stream asset is added
To remove a stream asset, click on the delete symbol to the right side of the item.
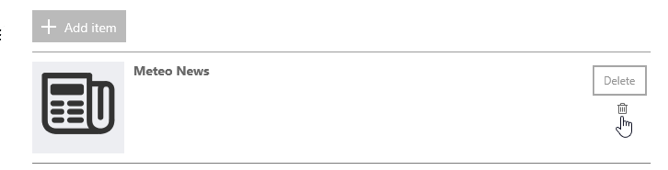
Figure 68 – Delete a stream asset
Following this principle, an author can add and remove streams assets as wished.
Types of streams
There are two types of streams in the Publishing module.
Manual streams – the streams assets are added manually
- Documents
- Pictures
- Related pages
- Workspaces
- Presentations
Manually added content can be for instance documents or workspaces streams, which are explicitly selected by the author and added to a page. Documents can be selected from the asset library only. Picture assets used as streams are stocked in a separate stream assets library.
Note: When using the stream “Related pages”, an author will be able to choose between pages from Publishing workspaces he is authorized to. The pages may be either approved or in other states of approval, except archived. If a draft page is chosen, that page will only be visible in the stream and readers’ view once it is approved.
Automatic streams – the stream assets are added automatically, the user does not have control on them
- Aggregated documents
- My news
- News
- Timeline
- Announcements
- Calendar
- Latest pages
- Last modified documents
- My workspaces
- Aggregated workspaces
In the standard product, some of the automatic streams above are only available for landing pages.
Aggregated content cannot be selected manually and is usually aggregated based on tags. Documents can be aggregated from the entire intranet solution.
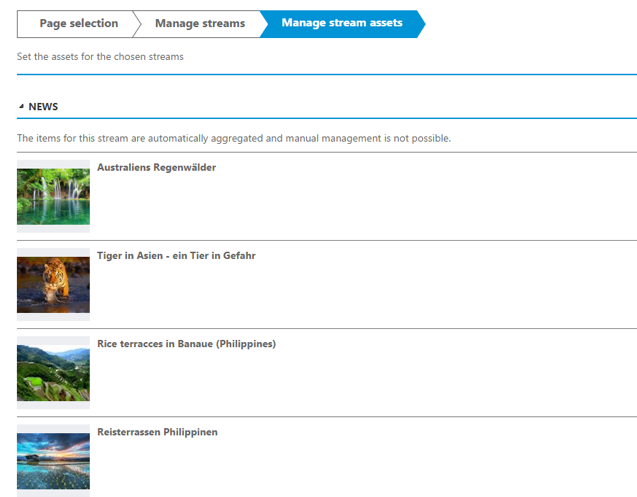
Figure 69 – Automatic stream "News"
The Publishing Snowflake solution offers the possibility that various streams can be configured on a page layout, depending on the business needs.
On a page, the graphical representation of streams is in form of tabs.
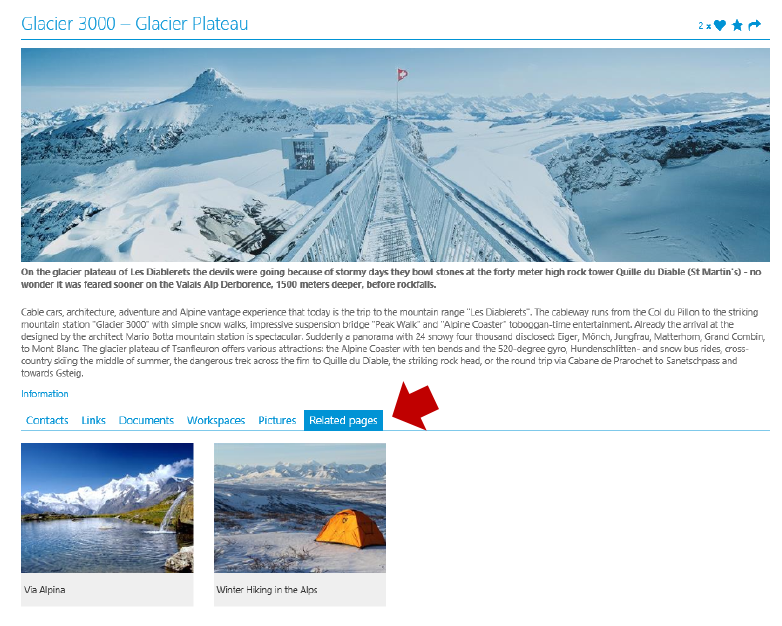
Figure 70 – Streams on a page in reader view
Note: Contacts, links and content (subpages) are not streams; they share the same tab appearance as the streams, though.
Configurations
The following configurations can be made to Pages view
Breadcrumb
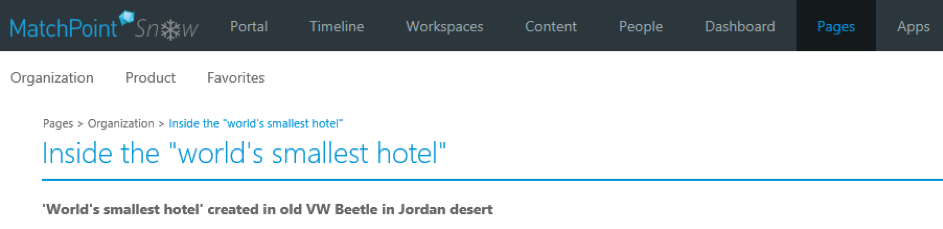
The Breadcrumb Navigation provide a graphical trail of the location of the current page. By default it is configured to point to “All Pages Url” defined in “Publishing Snowflake Configuration”. The route is configurable in the “Publishing Configuration” (MPS.Publishing.Configuration.Default.xml) by modifying “RootNodeTargetUrl” located on the root node.
Creating a Landing page
The landing page represents the starting point of navigation to the different pages that populate the readers’ view.
To create a new landing page, select the option "Create landing page" from the action panel on the right side in the Publishing workspace.
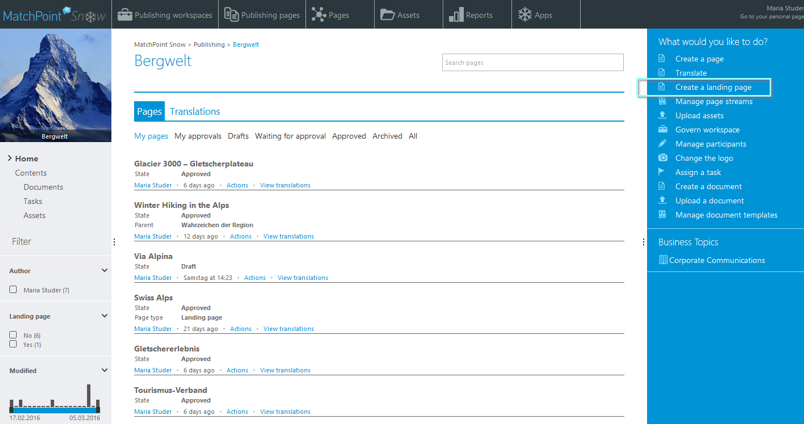
Figure 71 – Create a landing page
Layout selection
The standard Publishing Snowflake provides a set of layouts right out-of-the-box. Custom layouts can be added, depending on the business needs of each organization. In addition, existing layouts can be further customized.
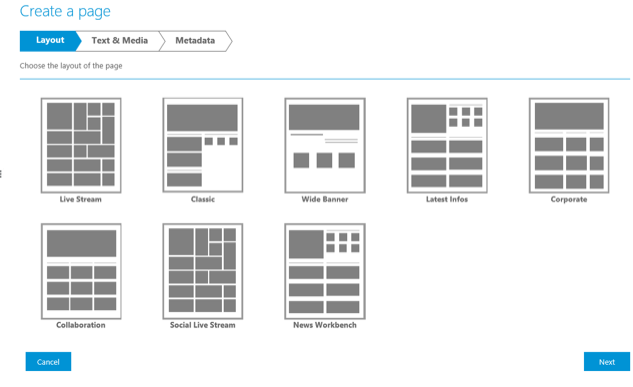
Figure 72 – Layout selection
The layout icons give a first impression on how a layout approximately looks like. Below some impressions of available landing page layouts.
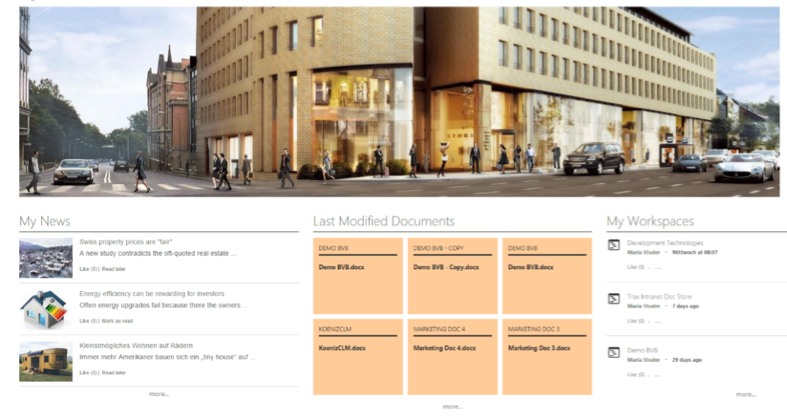
Figure 73 – Layout “Collaboration”
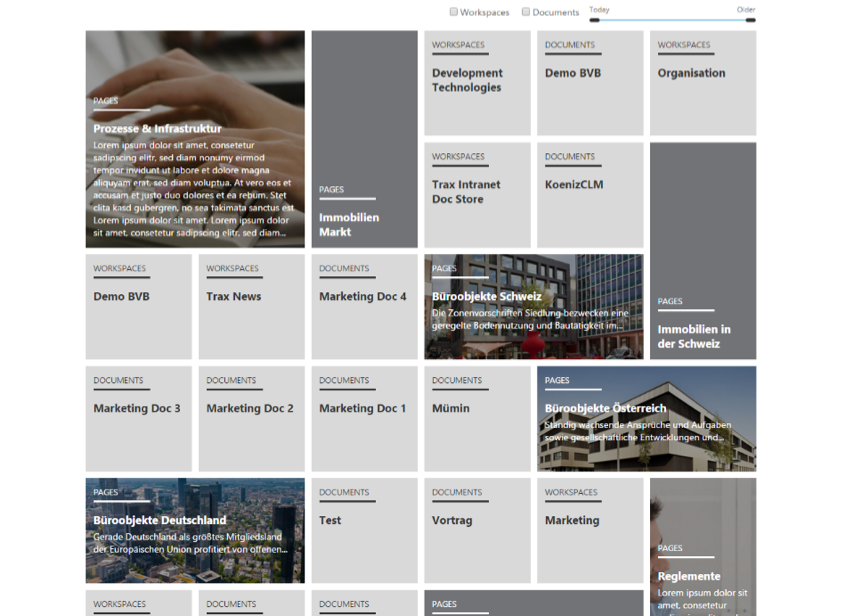
Figure 74 – Layout “Social Live Stream”
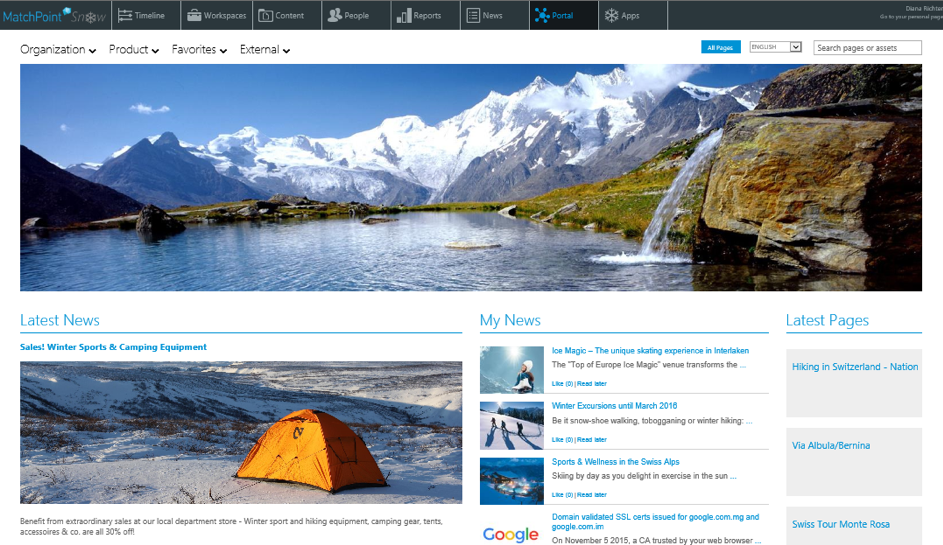
Figure 75 – Layout “Corporate”
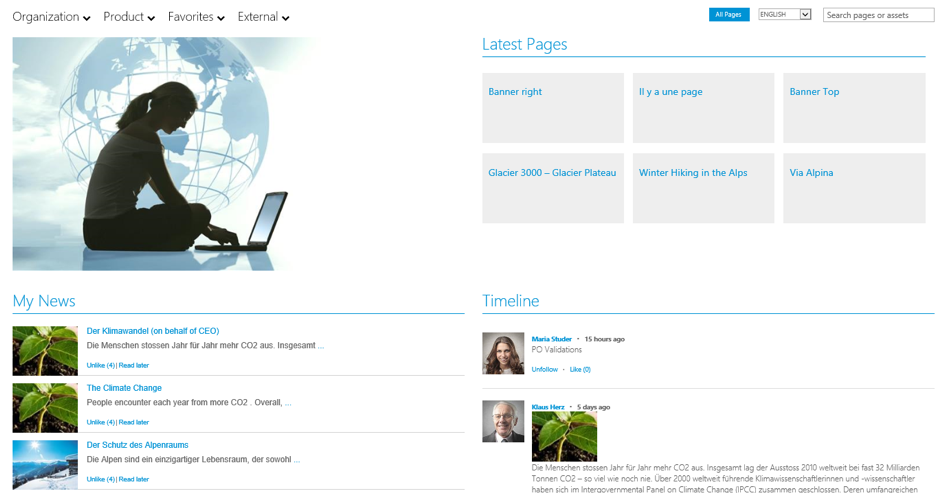
Figure 76 – Layout “Latest Infos”
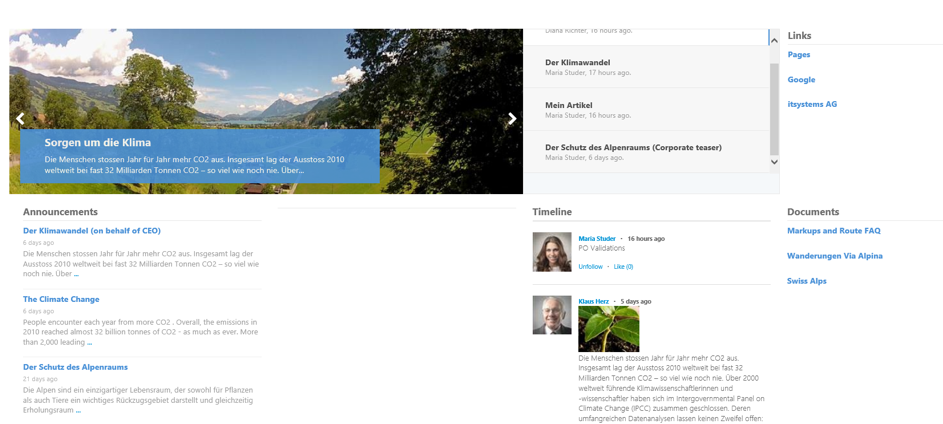
Figure 77 – Layout “News Workbench”
Text & Media
In this step, the language and title of the landing page are mandatory fields. A landing page without language or title cannot be saved.
The text and media elements vary according to the landing page layout chosen.
Metadata
The fields in this step are the same like for usual pages (see description in chapter Metadata).
Streams
According to the chosen layout, there are various streams available, most of them automatic ones. Some layouts aggregate for example news, timeline, latest pages, while others may show documents, links or announcements.
The layouts “Live Stream” and “Social Live Stream” are the most dynamic landing page layouts. They have a modern design based on tiles and aggregate the latest published contents, like news, pages, documents and workspaces, showing the newest first. The contents can be refined by publishing time frame.
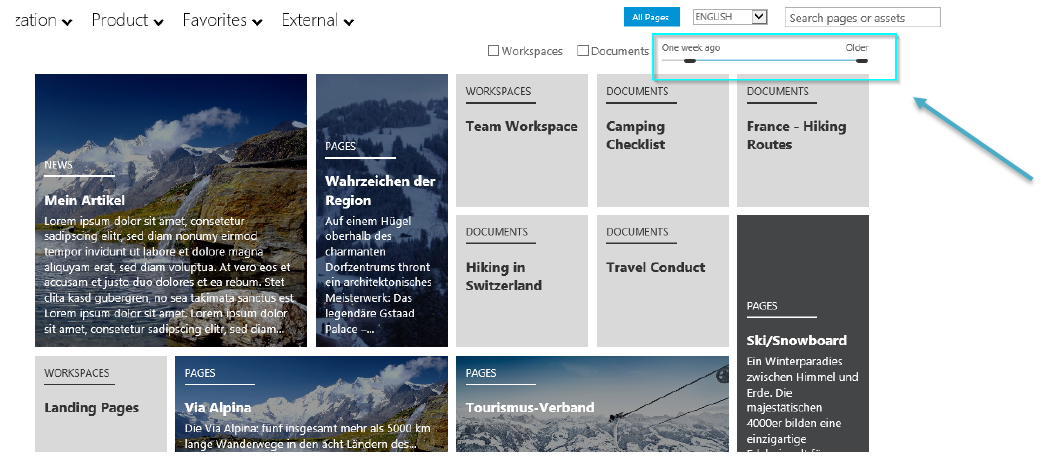
Figure 78 – Refining by time frame on a "Social Live Stream" landing page
Manage landing pages
A landing page must be approved in order to be selected as welcome page.
To set the landing page, which will appear in the readers’ view “Pages”, go to Publishing workspaces and use the action “Manage landing page” from the action panel.
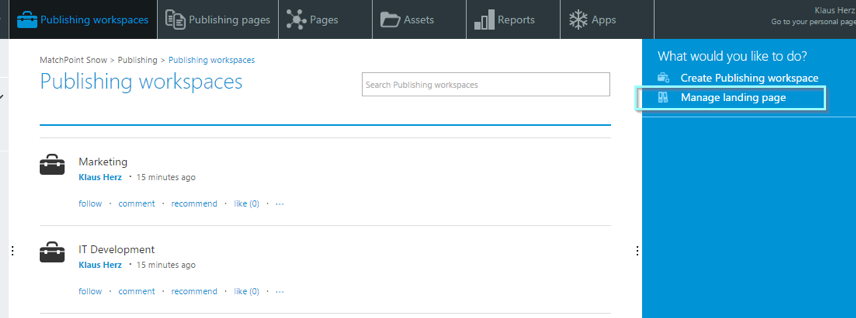
Figure 79 – Manage landing page
A modal dialog is opened, containing all approved landing pages available. Only landing pages from workspaces where the current user has author or editor rights are shown.
If a landing page has multiple translations, the shown version will be matching the profile language of the current user.
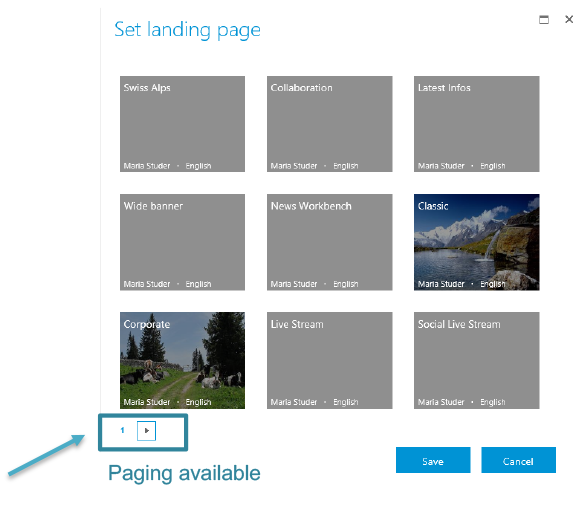
Figure 80 – Set landing page
Select the preferred landing page, then press Save. By doing this, the selected landing page is set as a welcome page in the readers’ view. To visualize it, go to the tab “Pages”.
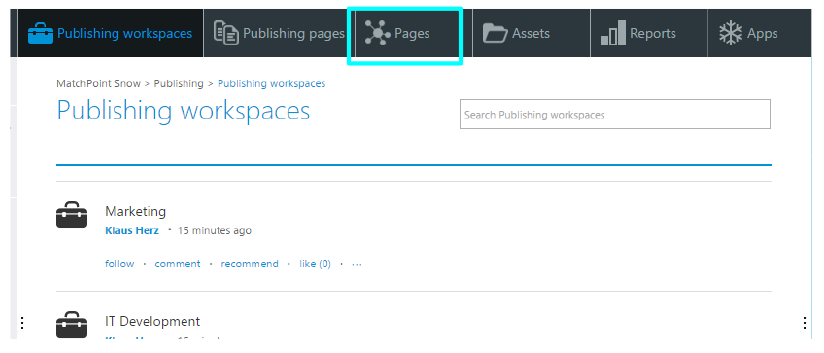
Figure 81 – Go to reader view "Pages"
A landing page can be translated into further languages. For each language version, it is possible to have a different banner image, yet it will have the same layout as the main page.
By default, a user lands on the language version that matches his browser language. If fallback is enabled and a corporate language is configured in the Publishing Snowflake, then the landing page will be shown in the corporate language, if not available in the user’s browser language.
Landing page behavior
Firstly, only one landing page can be set as welcome page in the readers’ view.
Landing pages differ from normal pages in the following aspects:
- Landing pages do not appear in the advanced search results
- Landing pages do not appear in the landing page search (in the readers’ view “Pages”)
- Landing pages do not show up in the Mega-Flyout Menu; only normal pages are shown there, based on their navigation nodes
- A landing page cannot be liked or marked as favorite
- Landing pages cannot have subpages.
Centralized view “Publishing pages”
The view “Publishing pages” in the Publishing module displays all pages from all workspaces in a flat arrangement. In addition, the pages are grouped by the approval views, having also a tab for translations. Pages can be filtered or searched in the same way described in chapter Search.
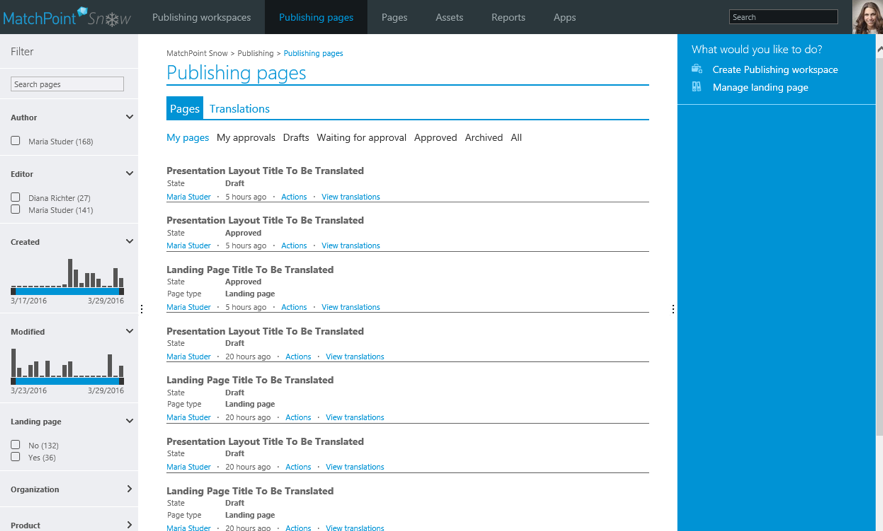
Figure 82 – Publishing pages: centralized view
The search box on the left side finds pages by their title and always according to the active view (in the image above, My pages). The global search box in the top navigation finds items by title and full text, regardless of the active view.
Underneath each page, a set of properties are listed, including the parent page, if the page has one.
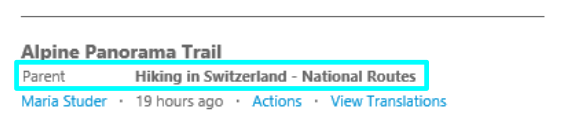
Underneath the page title, the author of the page is listed (the user who created the page), as well as the last modified date.
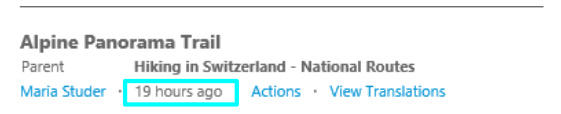
Page Actions
Under the actions callout menu, each role sees specific actions that can be performed on the page.
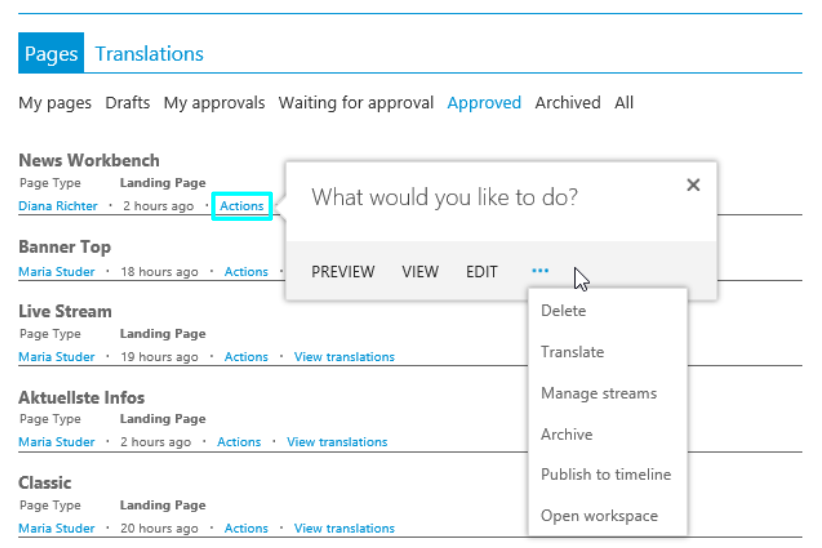
Figure 83 – Actions on approved page as seen by an editor
The actions available in the callout depend not only on permission level, but also on the status of the item, e.g. an author will see the action “Send to approval” only for an item that has the status draft.
Assets
Assets are documents and pictures assigned to pages. Assets are assigned to pages through streams. By default, streams can associate assets only from the current workspace. In order to enable them to load assets from other workspaces see how to customize document streams.
They are stored in the “Assets” library.
Each Publishing workspace has its own asset library. This means, an asset stored in a Publishing workspace cannot be reused for a page created in another workspace.
In the workspace properties (“Govern workspace”), once the check box “Show assets in the intranet content section” is selected, assets become available also outside the Publishing module. They are then listed in the intranet section “Content”. This only applies for documents assets.
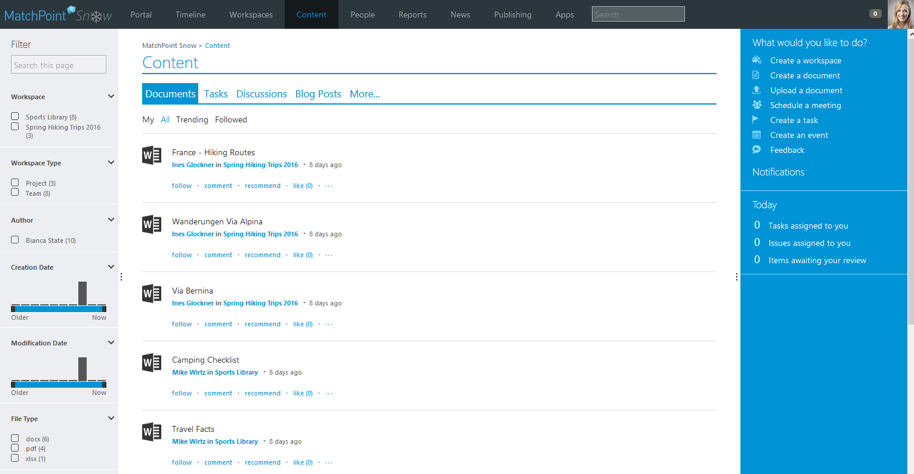
Figure 84 – Intranet "Content" view
In addition, when this option is activated, the assets can be found with the search on the landing page in the readers’ view “Pages” (see also chapter Enable Publishing specific options about search).
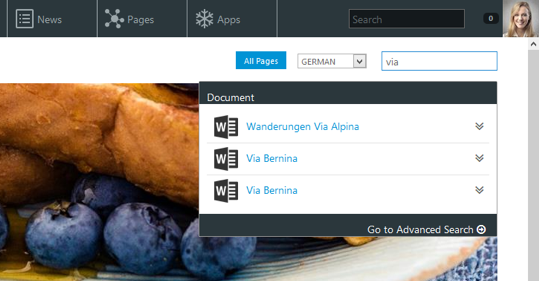
Figure 85 – Searching Assets in Pages reader view
The assets can furthermore be found with the global and the advanced search.
The assets library
The assets library can be found under the menu tab “Assets” in the Publishing Snowflake:
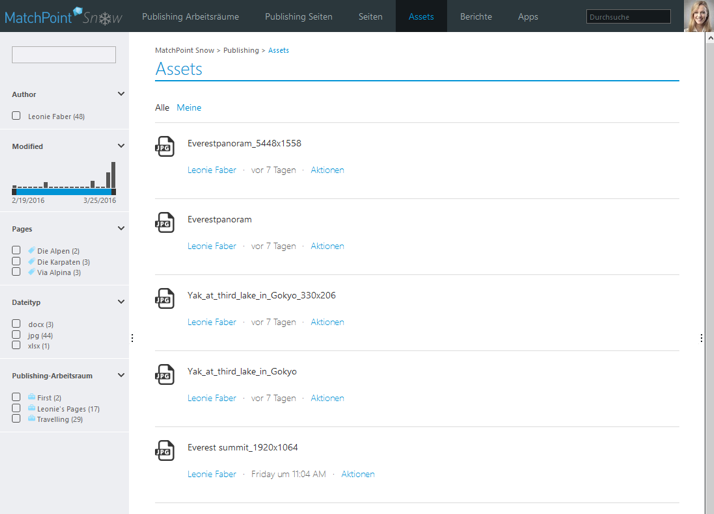
Figure 86 – Assets view
The assets library can also be accessed from the Publishing workspace, by navigating to the “Assets” link on the left side.
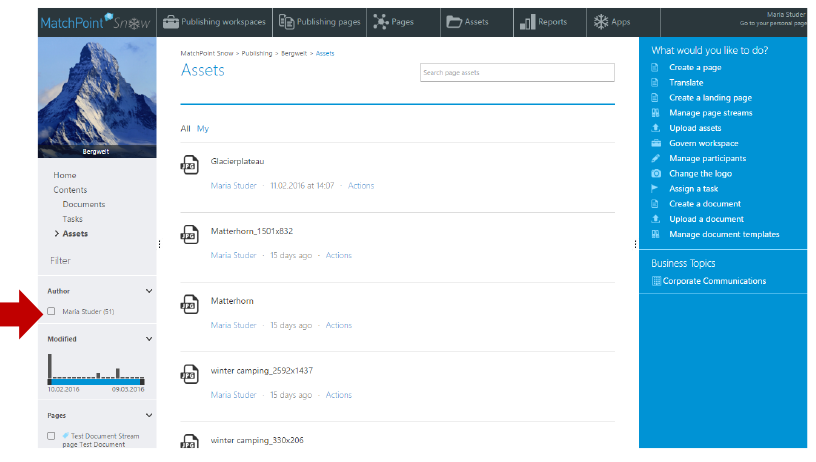
Figure 87 – Assets
Assets can be filtered by various criteria, such as modification date, corresponding page/workspace, file type, etc.
There are two views on assets:
- All: All assets of all pages, uploaded by all users
- My: Only assets uploaded directly by the current user
Just like in the pages overview, the different views and the refinements help finding assets without effort. In addition, you may also use the search box in the top of the page to search assets by title.
Asset Actions
In the assets overview, some main properties are listed: the author (the user who uploaded the asset), the last modified date as well as a preview and a download callout.
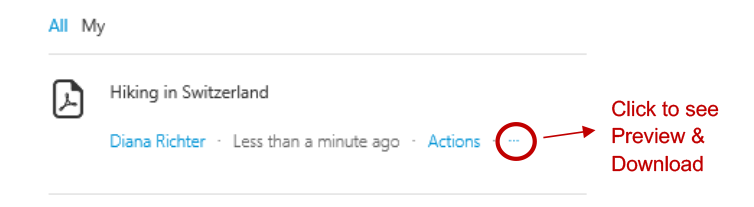
Each asset has its own actions callout menu.
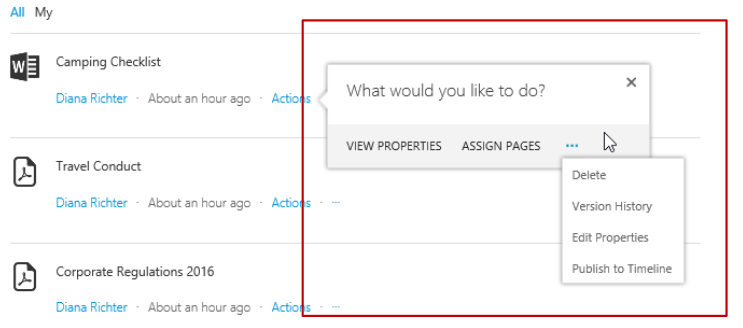
Figure 88 – Actions callout menu
In most cases, assets are uploaded while creating a page.
The other way around is also possible: an author can first upload an asset and then assign it to an existing page, using the action “Assign pages”.
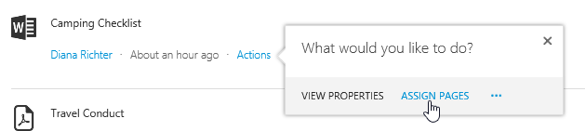
Figure 89 – Assign pages
By doing this, a modal dialog opens where you can search pages by title and select the ones you wish to assign. Select one or more pages.
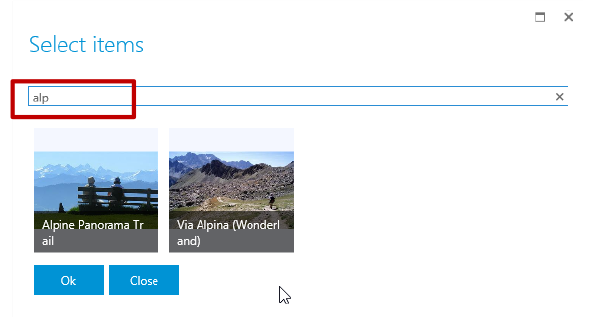
Figure 90 – Select pages
If this view is not populated, you can add a page by clicking the button “Add item”.
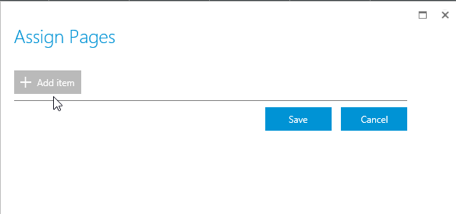
Figure 91 – Add item
To select multiple pages, hold Ctrl while selecting the pages, then press Ok.
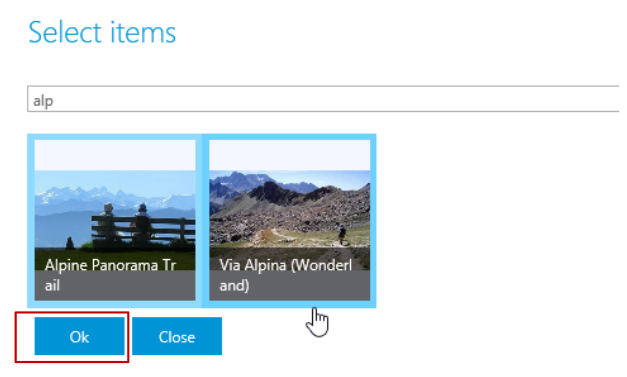
Figure 92 – Select multiple pages
The selected pages appear in the modal, where you confirm the last step with Save.
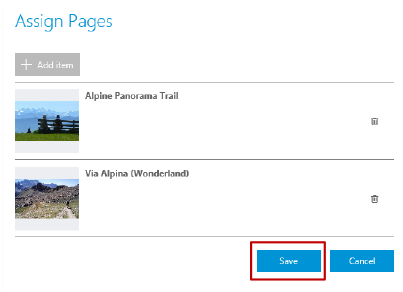
Figure 93 – Pages selected
Note: To visualize a preview and see the newly assigned asset with the page, go to the Publishing pages view, search for the page where the new asset was assigned and hit Preview.
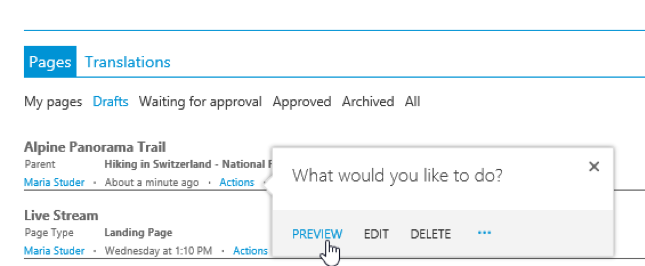
Figure 94 – Preview page
Note: Page previews open up in separate windows and can be maximized.
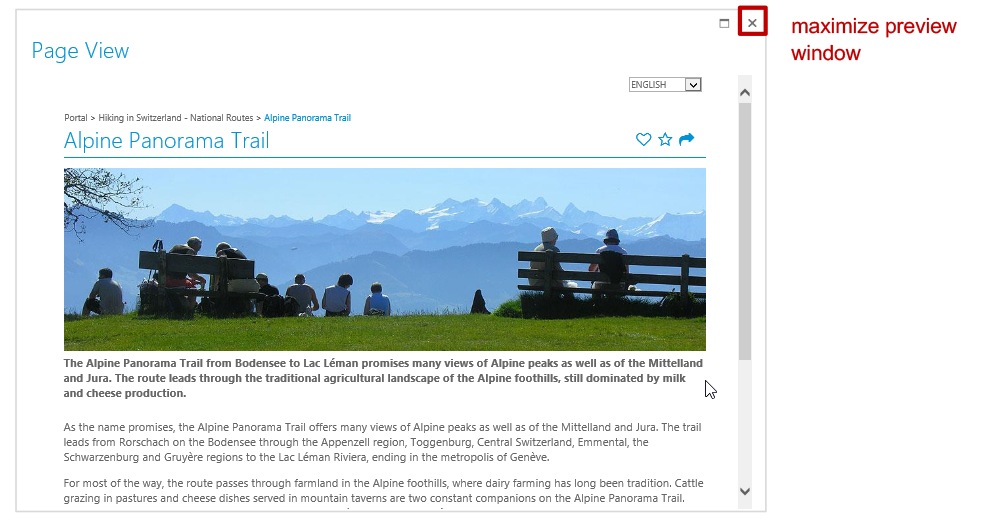
Figure 95 – Page Preview window
Use the scroll bar to navigate to the bottom of the page. Now it has a new tab „Documents“, where you can see the newly added asset.
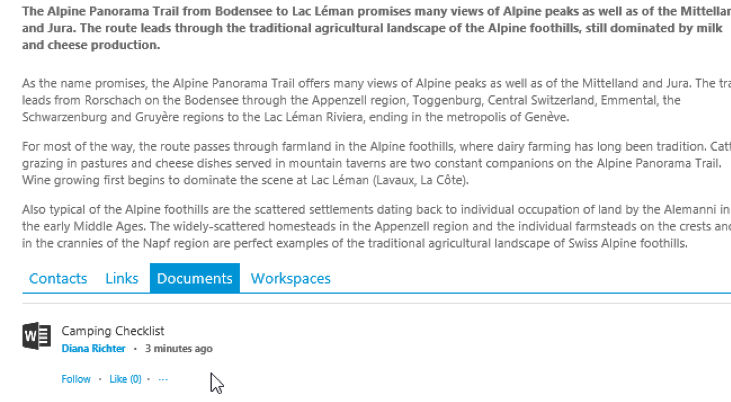
Figure 96 – Assigned asset
An asset can be also published to the timeline directly. From the assets library, select the action “Publish to timeline” from the actions callout menu.
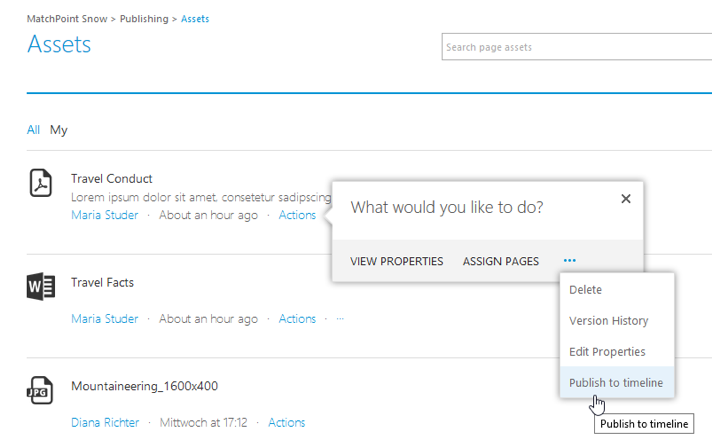
Figure 97 – Publish an asset to the timeline
An author or translator may only publish to timeline assets uploaded by themselves. An editor can publish all assets to the timeline.
A comment can also be added to the post, which will appear in the timeline as a heading of the asset after the index runs.
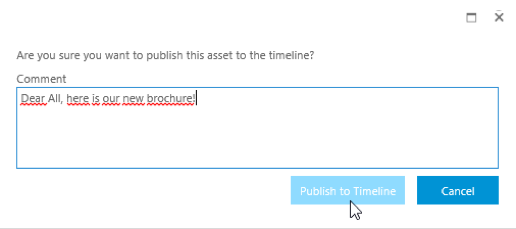
Figure 98 – Publish an asset to the timeline, add comment
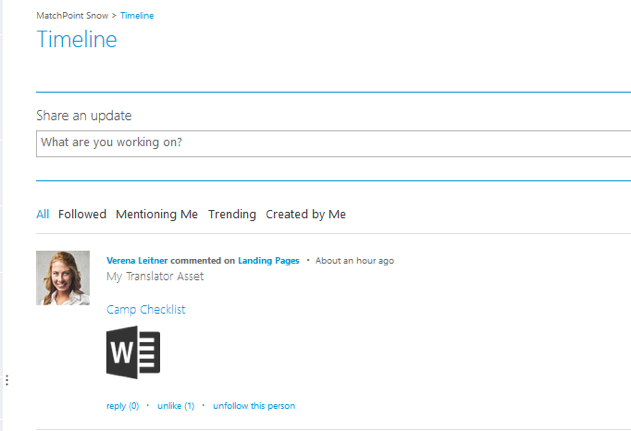
Figure 99 – Asset is posted on the timeline
Reports
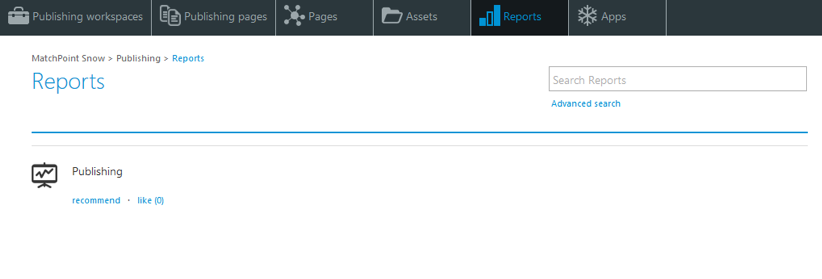
Figure 100 – Reports page
The Reports functionality gives insight into the number of existing Publishing workspaces and total count of pages.

Figure 101 – Publishing reports
Only authors, editors and translator have access to the reports.