Publishing content
In the Publishing Snowflake, readers cannot visualize content until it is reviewed and approved.
Who can publish content in the Publishing Snowflake?
The only role who can publish content is the editor.
The approval workflow
The first status of a page is draft.
An author can set an approver in the page wizard on the “Metadata” step, determining the user who should approve that page. The approver must be an editor in the Publishing workspace.
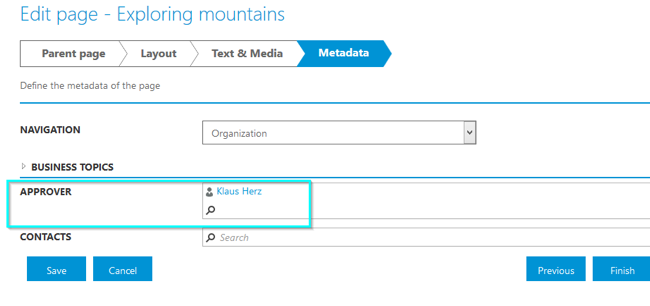
Figure 109 – Approver field in the page wizard
Once a draft, the author needs to send the page to approval.
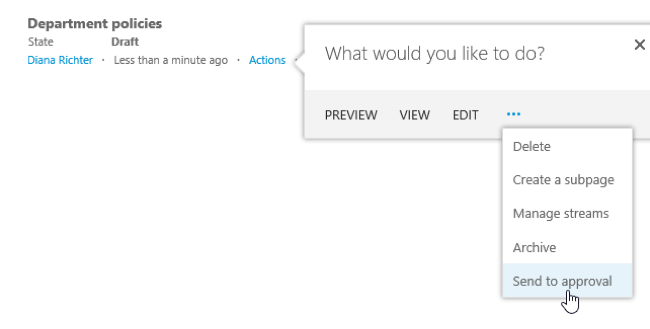
Figure 110 – Send a page to approval
When doing this, a text modal opens – the author can enter a comment here, which will be visible in the notification sent to the approver/editor.
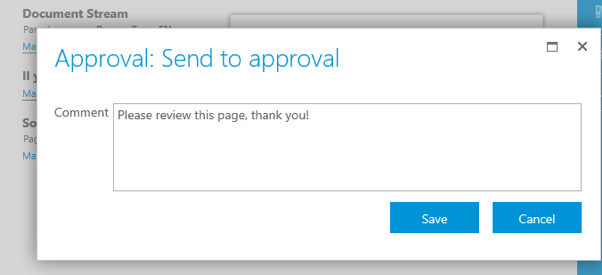
Figure 111 – Comment modal
Once the author sends the page to approval, the approver receives a notification with the author’s comment and a link to the view “My Approvals”.
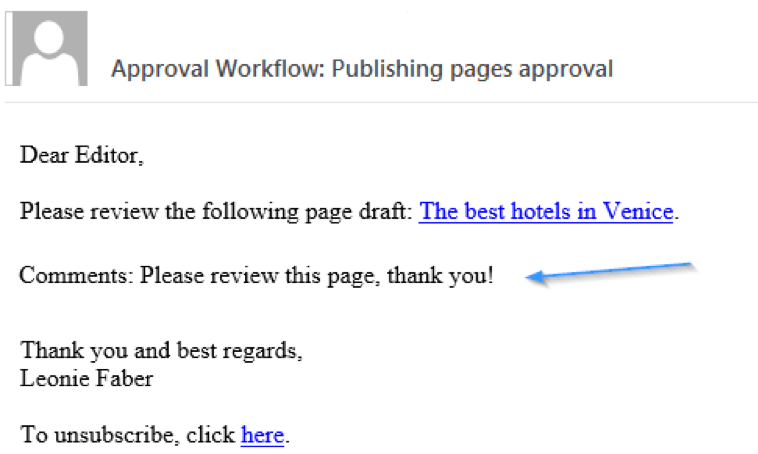
Figure 112 – E-Mail notification
The page has the status waiting for approval and can be seen by other editors in the view “Waiting for approval”.
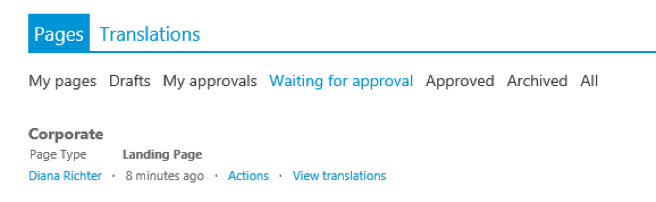
Figure 113 – Waiting for approval view
Only the approver set in the wizard has rights to approve the page.
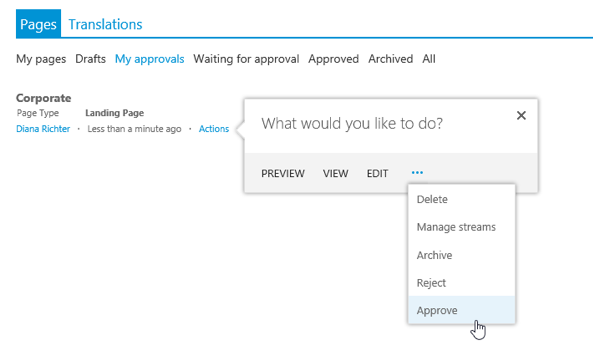
Figure 114 – My approvals view, approve page
An author can set more than one approver on a page.
If no approver is set in the wizard, then all the editors in the Publishing workspace will receive a notification. They will receive a link to the view “Waiting for approval”, where any editor can approve or reject the page.
Rejected – if a page is rejected, it goes back to draft status and its author receives a notification about this.
Approved – if a page is approved, it passes to the view “Approved”. The author also receives a notification with this info.
Once a page is approved, it is published in the readers’ view and can be visualized by users with read and edit rights. For more details about visualizing pages, see chapter Vizualizing Content.
Publish to timeline
Approved pages can be published to the timeline, either by their author or editor/approver. The published page must be indexed to appear on the timeline, this is why it might take a while until it is visible there.
A page can be published to timeline in two ways.
1. Within the page creation or editing process
An author creates a page and hits the Finish button on the step “Metadata”. A modal dialog will pop up, asking if the page should be published to the timeline.
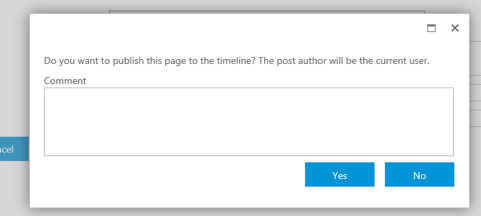
Figure 115 – Publish to timeline modal
If the author clicks Yes, the page will be published to timeline after it is approved by an editor.
The same modal appears when the page is edited. The button Save & Close on the “Text & Media” step triggers the modal dialog, since the author might want to republish the page to the timeline after having changed it. The same occurs with the Finish button on the “Metadata” step.
2. After the page is approved
The page author and editors have the option to manually publish or republish an approved page to the timeline, using a callout action.
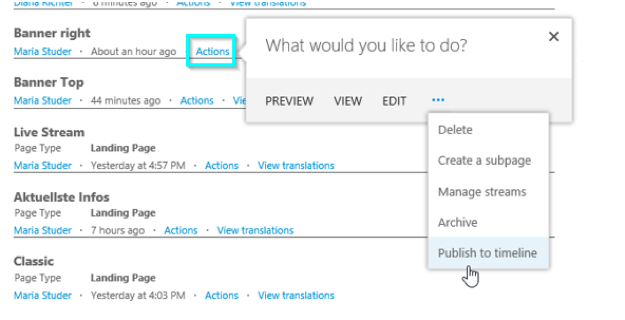
Figure 116 – Callout action “Publish to timeline”
In this case as well, a comment can be posted together with the page.
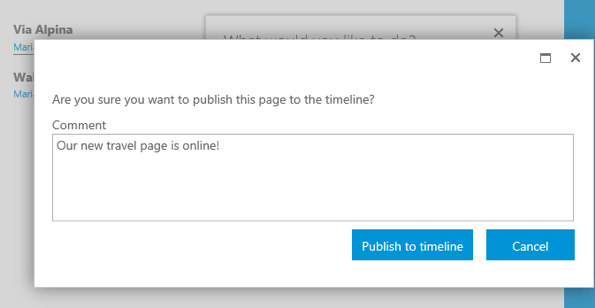
Figure 117 – Comment modal
The comment will appear as heading of the timeline post. If the page has an abstract, it will be shown above the thumbnail.

Figure 118 – Published page on the timeline
Social actions like “comment”, “like” or “follow” can be performed on a page that is posted on the timeline. The “follow” action refers to following the user who posted the page.
Archiving content
When a page becomes obsolete, it can be archived by its author or an editor. In the Publishing module, pages can be archived only manually.
To archive a page, open the actions callout menu and select the action “Archive”.
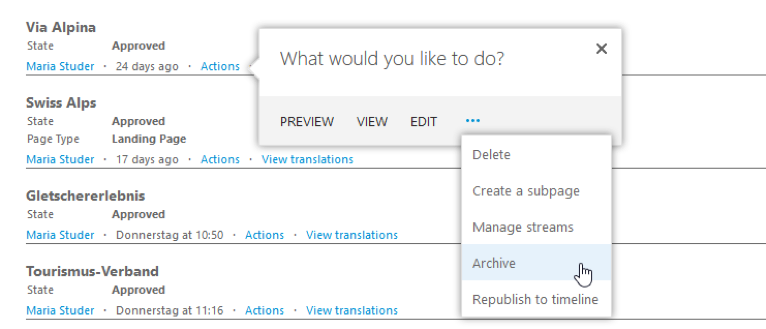
Figure 119 – Archive a page
If a page has subpages, they will be automatically archived as well through this action.
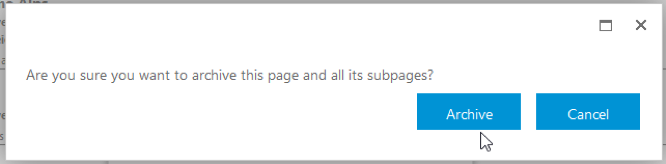
Figure 120 – Confirm dialog
After confirming the action, the page is deactivated and can be found in the view “Archived”.
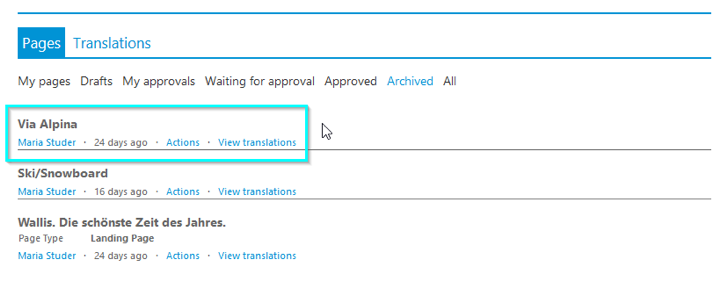
Figure 121 – Archived page
Archived pages are not visible for the readers any more. They also do not show up in search any more. Only the author or editor have access to archived pages and can reactivate them manually.
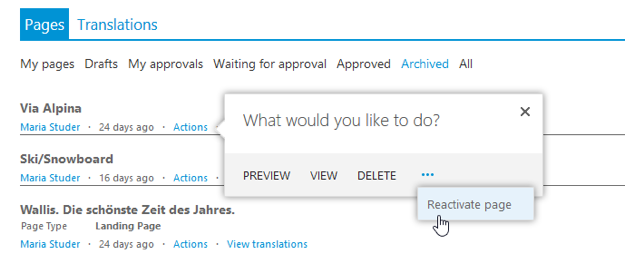
Figure 122 – Reactivate a page
The page will be reactivated, together with all its subpages. After reactivation, the status of the page is draft.
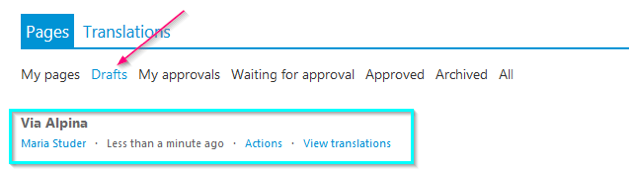
Figure 123 – Reactivated page is a draft